Cara Membuat Slideshow di iPhone- Kita semua memiliki cerita dan kenangan yang ingin dibagikan dengan cara yang menarik dan berkesan. Dalam era digital ini, membuat slideshow di iPhone menjadi salah satu metode yang paling mudah dan efektif untuk membagikan kenangan tersebut. Kami di sini untuk memberikan panduan lengkap, dari **tutorial membuat slideshow di iPhone** hingga tips menghidupkan kembali momen-momen berharga Anda melalui **slideshow di iPhone**. Mari simak cara membuat sebuah slideshow yang bukan hanya menggambarkan sebuah cerita, tetapi juga menyentuh hati yang melihatnya.
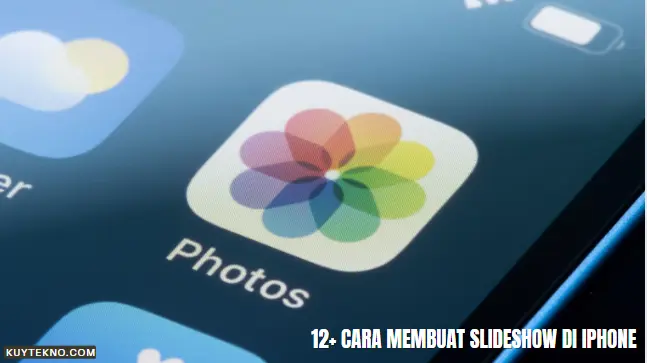
Pengenalan Slideshow di iPhone
Dalam era digital saat ini, fitur slideshow di iPhone menawarkan kreasi yang memukau untuk berbagi kenangan. Sebagai bagian dari panduan membuat slideshow di iPhone, mari kita jelajahi bagaimana fitur ini tak hanya memperkaya pengalaman bercerita, tetapi juga memberikan manfaat praktis dalam kehidupan sehari-hari kita. Keberadaan fitur ini menjangkau fungsi lebih dari sekadar hiburan, melainkan juga sebagai alat komunikasi yang efektif.
- Memperkenalkan momen penting dalam kehidupan dengan cara yang menarik dan interaktif.
- Membuat presentasi sederhana yang tidak memerlukan aplikasi tambahan.
- Menjadikan proses belajar lebih dinamis dengan visual yang menawan.
- Menyusun portofolio digital yang mudah dibagikan dengan rekan kerja atau klien.
Fitur slideshow di iPhone juga mendukung kreativitas pengguna dengan memungkinkan berbagai kostumisasi, mulai dari pemilihan tema, durasi masing-masing slide, hingga transisi yang memukau. Kita akan melanjutkan untuk membahas keuntungan lain yang ditawarkan oleh fitur ini, termasuk penggunaannya yang mudah dan hasil akhir yang profesional.
Langkah Awal Sebelum Membuat Slideshow
Sebelum kita memulai proses membuat slideshow di iPhone, ada beberapa langkah penting yang harus kita perhatikan. Dari memastikan kualitas foto hingga pengaturan privasi media, langkah-langkah awal ini akan menjamin hasil akhir yang memuaskan dan pribadi. Mari kita telusuri langkah-langkah membuat slideshow di iPhone untuk memulai perjalanan ini dengan benar.
Memilih Foto yang Tepat
Untuk memulai, kita harus memilih foto-foto berkualitas tinggi yang akan dijadikan bintang dalam slideshow kita. Kualitas visual berperan penting untuk membuat tampilan slideshow menarik dan memukau. Selain itu, penting untuk menggunakan tip membuat slideshow di iPhone yang relevan seperti menyeimbangkan komposisi, cahaya, dan warna foto Anda. Foto-foto yang cerah dan tajam akan memberikan kesan terbaik.
Pengaturan Privasi Media
Penting juga untuk memikirkan privasi ketika membuat slideshow. Jika slideshow tersebut direncanakan untuk dibagikan, pastikan Anda hanya menambahkan foto yang Anda ingin publik lihat. Itu berarti melakukan cara menambahkan foto ke slideshow di iPhone dengan selektif dan mencermati pengaturan privasi dalam aplikasi sehingga hanya konten yang diinginkan yang ditampilkan. Ini akan melindungi privasi Anda sambil memberikan control penuh atas narasi visual yang ingin Anda ceritakan.
Cara Membuat Slideshow di iPhone
Kami akan membimbing Anda melalui tutorial membuat slideshow di iPhone, berikut adalah langkah-langkah membuat slideshow di iPhone yang dapat dengan mudah diikuti oleh para pemula maupun pengguna yang sudah berpengalaman:
- Pilih dan buka aplikasi Fotos yang sudah tersedia di iPhone Anda.
- Ketuk Album dan pilih koleksi foto yang ingin Anda masukkan ke dalam slideshow.
- Setelah foto terpilih, ketuk ikon berbagi di bagian bawah layar.
- Gulir menu sampai Anda menemukan opsi Buat Slideshow dan ketuk opsi tersebut.
- Di layar slideshow yang muncul, ketuk Play untuk melihat pratinjau slideshow Anda langsung.
- Jika Anda ingin menyesuaikan, ketuk layar sekali lagi dan pilih ikon pensil untuk mengedit.
- Anda bisa mengubah tema, musik, dan durasi setiap foto dalam slideshow melalui opsi pengeditan ini.
- Setelah melakukan penyesuaian dan yakin dengan hasilnya, ketuk Done untuk menyimpan slideshow.
Slideshow yang telah Anda buat dapat diputar kembali kapan saja melalui aplikasi Fotos, dan juga dapat dibagikan melalui beragam cara, termasuk melalui pesan atau media sosial. Sekali lagi, dengan mengikuti panduan ini, membuat slideshow berkualitas di iPhone menjadi sebuah proses yang sederhana dan menyenangkan.
Aplikasi Bawaan iPhone untuk Slideshow
Saat kita berbicara tentang fitur slideshow di iPhone, dua aplikasi bawaan yang tidak boleh kita lewatkan adalah Fotos dan Memories di Aplikasi Foto. Kedua aplikasi ini menawarkan kemudahan dalam panduan membuat slideshow di iPhone yang dapat kita manfaatkan untuk menghadirkan cerita kenangan dengan lebih hidup. Mari kita telusuri lebih jauh fitur-fitur menarik yang ditawarkan oleh masing-masing aplikasi tersebut.
Fotos
Di dalam aplikasi Fotos, kita dapat dengan mudah menciptakan slideshow dari album yang sudah ada atau dari foto-foto yang kita pilih secara manual. Hanya dengan beberapa ketukan, kita dapat menjelajahi foto-foto tersebut dalam sebuah slideshow cantik sekaligus berbagi momen-momen istimewa tersebut dengan orang terdekat kita.
Memories di Aplikasi Foto
Sementara itu, fitur Memories memiliki kehebatan tersendiri dalam mengkompilasi foto dan video berdasarkan waktu dan lokasi, secara otomatis menghasilkan slideshow yang menawan. Dengan tambahan efek transisi dan musik yang sudah tertata, slideshow yang diciptakan oleh Memories akan membawa kita kembali mengenang kenangan dengan cara yang sangat berkesan dan penuh emosi.
Aplikasi Pihak Ketiga untuk Membuat Slideshow
Selain aplikasi bawaan iPhone, tersedia pula berbagai aplikasi untuk membuat slideshow di iphone yang ditawarkan oleh pihak ketiga. Aplikasi-aplikasi ini seringkali menyediakan fitur yang lebih kaya dan fleksibel, menjadikannya pilihan yang cocok bagi yang mencari personalisasi dan keunikan lebih dalam pembuatan slideshow.
Aplikasi Slideshow Terbaik Untuk iPhone
Berikut ini adalah daftar beberapa aplikasi slideshow terbaik untuk iPhone yang dapat kalian gunakan untuk menghasilkan slideshow yang menawan:
- SlideLab
- Magisto
- PicPlayPost
- iMovie
- MoShow
Aplikasi-aplikasi ini menawarkan berbagai alat dan fitur unik seperti beragam efek transisi, musik latar, dan kemudahan dalam menyesuaikan aspek waktu tampilan setiap slide.
Cara Mengunduh dan Menginstal Aplikasi Slideshow
Untuk mengunduh dan menginstal salah satu aplikasi slideshow terbaik di atas, ikuti langkah-langkah berikut:
- Buka App Store di iPhone kalian.
- Ketikkan nama aplikasi di bilah pencarian.
- Pilih aplikasi yang diinginkan dari hasil pencarian.
- Tekan 'GET' atau harga aplikasi untuk pengunduhan.
- Masukkan password Apple ID atau gunakan Touch ID/Face ID untuk mengonfirmasi pengunduhan.
- Tunggu hingga aplikasi terinstal sepenuhnya dan kalian siap untuk membuat slideshow.
Pastikan kalian telah membaca dan memahami perizinan yang diminta oleh aplikasi tersebut sebelum mengunduh untuk melindungi privasi dan keamanan data kalian.
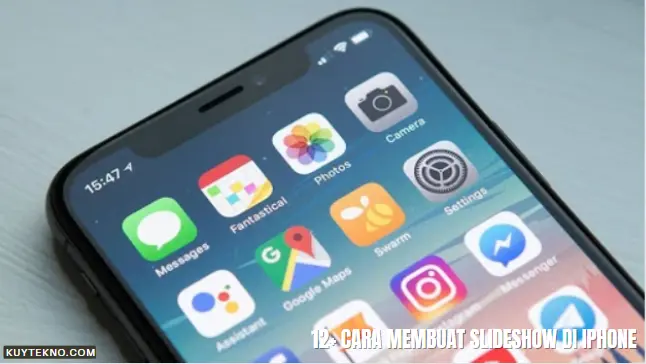
Fitur Penting Saat Membuat Slideshow
Saat kita berusaha mengabadikan kenangan menggunakan slideshow di iPhone, ada beberapa fitur penting yang harus diperhatikan. Dengan memanfaatkan trik membuat slideshow di iPhone dan tip membuat slideshow di iPhone, kita dapat menciptakan presentasi yang tidak hanya mengesankan tetapi juga menyentuh hati penonton. Berikut ini merupakan elemen-elemen kunci untuk dibahas:
- Pemilihan Musik: Musik dapat mengubah suasana hati dan menambahkan dimensi emosional pada slideshow. Memilih trek yang tepat akan menguatkan pesan yang ingin disampaikan.
- Efek Transisi: Efek transisi antar gambar memberikan kesan profesional dan mulus saat berpindah dari satu foto ke foto lainnya. Variasi transisi yang tepat menambah kekayaan visual.
- Durasi Tampilan Gambar: Setiap gambar harus diberi waktu yang cukup untuk dilihat dan diapresiasi. Menyesuaikan durasi ini berdasarkan konten dan narasi yang diinginkan sangatlah penting.
- Penggunaan Teks: Penambahan teks dapat membantu menjelaskan atau menambahkan konteks pada gambar yang ditampilkan. Gunakan font dan ukuran yang sesuai untuk kejelasan dan estetika.
Integrasi fitur-fitur ini akan membuat slideshow tidak hanya menarik dari segi visual namun juga makna. Kita harus menggali lebih dalam lagi
trik membuat slideshow di iPhone
dan
tip membuat slideshow di iPhone
untuk hasil yang maksimal. Ingat, aplikasi bawaan iPhone sudah dilengkapi dengan berbagai pilihan yang dapat kita eksplorasi demi menciptakan tanggapan emosional terhadap presentasi kita.
Menambahkan Musik pada Slideshow
Sebagai bagian dari cara mengedit slideshow di iPhone, penambahan musik merupakan langkah yang dapat memberikan sentuhan emosional dan meningkatkan daya tarik visual. Berikut kita akan jelajahi beberapa sumber musik dan trik untuk membuat slideshow di iPhone Anda semakin menarik dengan iringan musik yang harmonis.
Sumber Musik untuk Slideshow Anda
Mencari lagu yang sempurna untuk slideshow tidaklah sulit. Anda dapat memilih dari berbagai sumber, termasuk iTunes, Apple Music ataupun file musik yang telah anda simpan di perangkat. Pilihlah lagu yang ritmenya selaras dengan tempo dan suasana dari foto-foto yang Anda tampilkan.
Sinkronisasi Musik dengan Gambar
Sinkronisasi musik dengan gambar adalah tahapan krusial yang harus dilakukan dengan cermat. Untuk menciptakan efek dramatis atau mempertahankan fluks emosi audiens, waktu berpindahnya slide harus sesuai dengan ketukan lagu atau momen penting dalam musik yang Anda pilih. Dengan fitur edit bawaan iPhone, Anda bisa melihat pratinjau dan melakukan penyesuaian agar musik dan gambar terpadu sempurna.
| Langkah | Deskripsi | Tip untuk Keberhasilan |
|---|---|---|
| 1. Pemilihan Lagu | Mulai dengan memilih lagu yang cocok dengan tema dan suasana dari slideshow Anda. | Pilih lagu dengan tempo yang sesuai untuk membangkitkan emosi yang diinginkan. |
| 2. Penambahan Lagu | Tambahkan lagu ke dalam slideshow melalui aplikasi editing di iPhone Anda. | Gunakan fitur drag and drop untuk mempermudah penambahan lagu. |
| 3. Sinkronisasi | Lakukan penyesuaian durasi slide agar sinkron dengan ritme musik. | Manfaatkan fitur pemangkasan untuk memotong bagian lagu yang tidak diperlukan. |
| 4. Pratinjau | Preview hasil slideshow sebelum menyimpan atau membagikannya. | Teliti transisi antar slide dan pastikan transisi tersebut sesuai dengan aliran lagu. |
Memahami trik membuat slideshow di iPhone yang menarik dengan musik membutuhkan praktik dan eksperimen. Jangan ragu untuk terus mencoba berbagai kombinasi hingga Anda menemukan harmonisasi yang tepat antara musik dan visual bagi slideshow impian Anda.
Panduan Lengkap untuk Mengedit Slideshow
Membuat slideshow yang menawan di iPhone memerlukan keahlian mengedit yang tepat. Dalam panduan ini, kita akan bahas bagaimana cara mengedit slideshow di iPhone dengan menyesuaikan durasi tampilan gambar, serta menambahkan efek transisi dan animasi untuk memberikan kesan yang lebih dinamis dan interaktif pada tayangan Anda.
Mengatur Durasi Tampilan Gambar
Memulai dengan pengaturan dasar, mengatur durasi tampilan gambar memungkinkan kita untuk mengontrol berapa lama setiap foto ditampilkan dalam slideshow. Berikut adalah langkah-langkah untuk menyesuaikan durasi tersebut:
- Buka aplikasi Foto dan pilih album atau foto yang ingin Anda masukkan dalam slideshow.
- Tekan 'Slideshow' atau 'Tampilan Slide' dan kemudian pilih 'Opsi'.
- Di sini Anda dapat menyesuaikan durasi dengan menggeser pengatur waktu sesuai keinginan.
- Simpan pengaturan dan lihat pratinjau untuk memastikan durasi sudah sesuai dengan kebutuhan Anda.
Efek Transisi dan Animasi
Setelah mengatur waktu tampilan, menambahkan efek transisi dan animasi dapat meningkatkan kualitas visual slideshow Anda. Berikut adalah cara menambahkan efek tersebut:
| Efek Transisi | Cara Penerapannya | Kesan yang Ditimbulkan |
|---|---|---|
| Dissolve | Pilih efek ini dari opsi transisi dan terapkan ke slide yang diinginkan. | Membuat perpindahan antar slide tampak halus dan menyatu. |
| Slide | Geser slider untuk memilih efek Slide, kemudian terapkan. | Memberikan sensasi gambar yang masuk dan keluar secara dinamis. |
| Wipe | Setelah memilih efek Wipe, tentukan arah yang diinginkan. | Membuat ilusi gambar seolah-olah dihapus dan diganti dengan gambar berikutnya. |
| Zoom | Pilih efek Zoom dan aplikasikan pada gambar spesifik atau keseluruhan slideshow. | Menarik perhatian pada area tertentu dengan tampilan membesar atau mengecil. |
Dengan menerapkan efek transisi dan animasi di iPhone, slideshow Anda tidak hanya merepresentasikan kumpulan gambar, tetapi juga menjadi sebuah cerita yang menarik dan penuh kejutan visual.
Penyimpanan Slideshow yang Telah Dibuat
Setelah kita berhasil membuat sebuah slideshow di iPhone, langkah selanjutnya adalah memastikan karya tersebut aman dan dapat diakses di kemudian hari. Ada beberapa cara menyimpan slideshow di iPhone yang efisien dan praktis, meliputi penyimpanan lokal dan melalui layanan cloud. Kami akan membahas metode yang tersedia sehingga Anda dapat memilih opsi yang paling sesuai dengan kebutuhan Anda.
Penyimpanan lokal pada iPhone memungkinkan slideshow tersimpan di memori internal perangkat. Anda dapat mengaksesnya kapan saja, tanpa memerlukan koneksi internet. Namun, penting untuk sering melakukan backup ke iTunes atau Finder jika Anda menggunakan macOS Catalina atau versi lebih baru, untuk menghindari kehilangan data jika terjadi kerusakan pada perangkat.
Selain penyimpanan lokal, Apple juga menyediakan layanan cloud seperti iCloud, yang terintegrasi langsung dengan perangkat iPhone Anda. Dengan menggunakan iCloud, slideshow yang Anda buat dapat disimpan secara online, memberikan tambahan lapisan keamanan dan kemudahan akses dari berbagai perangkat. Berikut ini tabel yang membandingkan kedua metode penyimpanan ini:
| Penyimpanan Lokal | iCloud |
|---|---|
| Akses tanpa internet | Membutuhkan koneksi internet |
| Backup manual ke iTunes/Finder | Backup otomatis (jika diaktifkan) |
| Terbatas pada kapasitas perangkat | Kapasitas berdasarkan paket iCloud |
| Kontrol penuh atas data | Sinkronisasi data lintas perangkat |
Dengan memahami cara menyimpan slideshow di iPhone, Anda dapat lebih mudah merencanakan pengaturan penyimpanan yang optimal. Pastikan untuk memilih metode yang paling sesuai sehingga slideshow kenangan berharga Anda tetap aman dan bisa dinikmati kapan saja.
Trik Membuat Slideshow yang Menarik di iPhone
Sebagai pecinta fotografi dan momen berharga, kami selalu mencari cara untuk menghidupkan kenangan tersebut dalam sebuah slideshow. Dengan menggunakan iPhone, ada beberapa trik dan tips membuat slideshow di iPhone yang tidak hanya informatif tetapi juga menghibur. Berikut ini, kami bagi beberapa rahasia dalam kreasi slideshow yang akan menambah kesan menarik pada hasil akhir Anda.
Tips Komposisi Gambar
Komposisi gambar memiliki peran vital dalam menentukan kualitas visual dari slideshow Anda. Memilih foto dengan rule of thirds, sudut pandang yang variatif, dan pencahayaan yang memadai dapat meningkatkan estetika tampilan. Selalu pastikan bahwa objek utama dalam foto terlihat jelas dan menarik, serta hindari penggunaan gambar yang terlalu ramai atau berlebihan. Berikut adalah beberapa tips komposisi yang bisa meningkatkan daya tarik slideshow Anda:
- Letakkan objek utama di titik potong garis imajiner yang membagi gambar menjadi sembilan bagian.
- Gunakan perspektif yang unik untuk memberikan sudut pandang baru yang tidak biasa.
- Kontrol kecerahan dan kontras untuk memberikan kedalaman yang lebih pada gambar Anda.
Menggabungkan Video Singkat dalam Slideshow
Dalam mengembangkan trik membuat slideshow di iPhone yang menarik, salah satu metode yang sering terlupakan adalah penggabungan video singkat. Klip video dapat memberikan dimensi waktu dan gerakan yang menghidupkan cerita di balik foto-foto Anda. Bahkan beberapa detik video bisa memberikan dampak emosional yang besar bagi pemirsa.
Berikut cara menggabungkan klip video dengan slideshow:
- Pilih klip video singkat yang relevan dengan tema slideshow Anda.
- Edit video tersebut dengan aplikasi edit video di iPhone, gunakan fitur trim untuk menghilangkan bagian yang tidak diperlukan.
- Integrasikan klip video tersebut ke dalam slideshow, tempatkan di antara foto-foto pada momen yang tepat untuk memberikan efek transisi dinamis.
Dengan mempraktikkan tips ini, Anda akan mampu menghasilkan slideshow di iPhone yang bukan hanya menyimpan kenangan, tetapi juga berbicara dan berinteraksi dengan pemirsa. Selamat mencoba!
Dengan perkembangan teknologi yang pesat, mengendalikan Apple Watch melalui iPhone semakin mudah dan praktis. Salah satu inovasi terbaru adalah kemampuan untuk mengontrol Apple Watch dengan menggunakan fitur mirroring pada iOS 16. Fitur ini memungkinkan pengguna untuk memiliki kendali yang lebih baik atas fungsi-fungsi Apple Watch langsung dari layar iPhone mereka. Dengan 17+ cara yang tersedia, pengguna dapat menyesuaikan pengaturan, mengakses notifikasi, dan bahkan melacak aktivitas kesehatan dengan lebih efisien. Dengan demikian, pengalaman pengguna antara Apple Watch dan iPhone semakin terintegrasi, membuka peluang baru untuk penggunaan yang lebih optimal dan menyeluruh dari kedua perangkat tersebut.
Panduan Menambahkan Foto ke Slideshow
Membuat slideshow di iPhone menjadi lebih mudah dan dapat meningkatkan kualitas presentasi kenangan Anda dengan panduan yang tepat. Kami akan membahas bagaimana cara menambahkan foto ke slideshow di iPhone agar cerita yang Anda sampaikan melalui foto lebih menarik dan berkisah.
Memilih Foto dari Library
Langkah pertama dalam mengatur slideshow adalah seleksi foto. Buka aplikasi Foto dan pilih gambar yang ingin ditampilkan. Jangan lupa, momen berharga layak mendapat sorotan dalam slideshow Anda. Anda dapat memilih berbagai foto dari peristiwa yang sama untuk menghadirkan nuansa yang lebih kaya.
Mengatur Urutan Foto dalam Slideshow
Setelah menambahkan foto ke library slideshow, urutan foto sangat penting untuk diperhatikan. Alur yang konsisten, baik kronologis atau berdasarkan tema tertentu, akan membuat slideshow lebih menarik. Untuk itu, tekan dan tahan foto tersebut, kemudian seret ke posisi yang diinginkan. Dengan panduan menambahkan foto ke slideshow ini, Anda bisa menciptakan sebuah kisah menarik yang mudah diikuti oleh pemirsa Anda. Urutkan foto sesuai dengan alur cerita yang ingin ditampilkan untuk memberikan dampak yang lebih besar.
Memaksimalkan Fitur Slideshow di iPhone
Kami memahami betapa pentingnya mengenali fitur slideshow di iPhone untuk mendapatkan hasil yang maksimal. Dalam bagian ini, kita akan membahas beberapa langkah strategis untuk memaksimalkan fitur slideshow yang ada, sehingga Anda dapat menikmati kenyamanan dan profesionalisme dalam setiap presentasi atau berbagi momen indah dengan orang terdekat. Simak tips berikut untuk mengoptimalkan penggunaan slideshow pada perangkat iPhone Anda.
- Pilih Tema yang Sesuai - Sesuaikan tema slideshow dengan suasana atau topik yang ingin Anda sampaikan.
- Menggunakan Fitur Ken Burns - Untuk menambahkan efek zoom dan gerakan dinamis pada foto anda selama slideshow.
- Variasi Transisi - Gunakan berbagai transisi yang tersedia untuk menambah kesan profesional pada slideshow Anda.
- Selaraskan dengan Musik - Pilih track musik yang mampu menunjang emosi atau pesan dari slideshow Anda.
- Custom Timing - Atur durasi tampilan untuk masing-masing slide agar pas dengan ritme keseluruhan presentasi.
Selain pengaturan tersebut, Anda juga dapat memanfaatkan tabel berikut untuk membandingkan beberapa opsi transisi yang dapat Anda gunakan untuk meningkatkan tampilan slideshow Anda:
| Transisi | Keterangan | Kegunaan |
|---|---|---|
| Dissolve | Pergantian gambar yang halus | Ideal untuk presentasi formal atau suasana tenang |
| Slide | Gambar bergeser masuk atau keluar | Cocok untuk menunjukkan peralihan atau pengembangan ide |
| Wipe | Transisi dengan efek menyapu | Tepat saat ingin menekankan pada perubahan arah atau topik |
| Fade Through Black | Fade in/out melalui warna hitam | Memperkuat poin penting atau akhir dari sebuah bagian |
| Flip | Simulasi flipping page | Menarik untuk storytelling atau narasi bertahap |
Dengan mengaplikasikan pengetahuan di atas untuk memaksimalkan fitur slideshow di iPhone, Anda akan mampu meningkatkan kualitas presentasi pribadi atau profesional dengan mudah dan cepat. Mulailah bereksperimen dengan fitur-fitur ini dan temukan kombinasi yang paling sesuai untuk cerita atau pesan yang ingin Anda sampaikan.
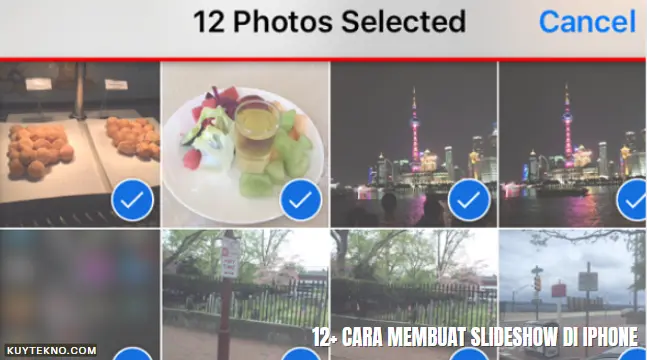
Tip Menggunakan Slideshow untuk Presentasi
Dalam mempersiapkan presentasi yang efektif dan berkesan, kami memahami bahwa penyesuaian materi adalah kunci utama. Dengan menggunakan slideshow, kita dapat menyampaikan ide dan pesan dengan cara yang lebih interaktif dan menarik. Terdapat beberapa aspek yang harus diperhatikan agar slideshow yang kita gunakan dapat disesuaikan dengan audiens serta membuat presentasi menjadi lebih menarik dan informatif.
Menyesuaikan Slideshow dengan Audiens
Untuk memastikan bahwa slideshow Anda relevan dan resonan dengan audiens, pertimbangkan beberapa faktor ini dalam proses desain presentasi Anda:
- Pemahaman karakteristik audiens, seperti usia dan latar belakang profesional.
- Konten yang informatif namun tetap sederhana agar mudah dipahami.
- Penggunaan bahasa yang sesuai serta terminologi yang familiar dengan audiens.
- Desain visual yang menarik dan tidak mengganggu, mengutamakan keterbacaan.
- Customisasi tema dan template yang sesuai dengan konteks dan tujuan presentasi.
Tools Presentasi Tambahan
Untuk meningkatkan kualitas presentasi Anda, penggunaan tools presentasi tambahan dapat sangat membantu. Berikut adalah beberapa saran yang dapat diintegrasikan ke dalam slideshow Anda:
| Tools | Fitur | Manfaat |
|---|---|---|
| Keynote | Animasi dan efek transisi | Membuat presentasi menjadi lebih dinamis dan menarik |
| Prezi | Non-linear presentation flow | Menawarkan kebebasan untuk menavigasi topik dengan lebih fleksibel |
| Google Slides | Kolaborasi real-time | Memudahkan proses kerja sama tim dalam penyusunan materi presentasi |
| SlideShare | Berbagi slide online | Memungkinkan materi presentasi dapat diakses oleh audiens yang lebih luas |
Ingat, kombinasi konten yang kuat dengan desain yang sesuai serta dukungan tool yang tepat akan membawa hasil yang maksimal dalam presentasi Anda. Dengan menerapkan tip tip menggunakan slideshow untuk presentasi dan menyesuaikan slideshow dengan audiens, Anda akan mampu menyampaikan pesan dengan lebih efektif.
Cara Membagikan Slideshow kepada Orang Lain
Setelah memoles slideshow ke kesempurnaan, saatnya kita membagikannya. Ada beberapa cara untuk membagikan slideshow di iPhone agar dapat dinikmati oleh orang lain. Baik melalui media sosial atau dengan menyimpan di cloud storage, setiap metode memiliki kelebihannya tersendiri.
Opsi Berbagi di Media Sosial
Memilih untuk membagikan slideshow di media sosial adalah cara cepat untuk menjangkau keluarga dan teman. Banyak platform sosial yang dapat digunakan, sehingga keputusan tergantung pada di mana audiens kita paling aktif. Berikut adalah beberapa langkah untuk membagikan slideshow melalui media sosial dari iPhone Anda:
- Buka aplikasi dengan slideshow yang telah dibuat.
- Tekan tombol berbagi atau ikon yang berhubungan.
- Pilih ikon aplikasi media sosial yang diinginkan (misalnya: Facebook, Instagram, Twitter).
- Masukkan deskripsi atau teks yang mendampingi jika diperlukan.
- Tekan "Post" atau "Share" untuk mengunggah slideshow tersebut.
Menyimpan di Cloud Storage
Untuk alternatif yang lebih pribadi atau untuk membagikan secara profesional, kita dapat menyimpan slideshow di cloud storage dan berbagi tautan download. Langkah ini tidak hanya mengamankan file secara digital tapi juga memudahkan pembagian ke berbagai penerima tanpa kehilangan kualitas.
| Cloud Storage | Cara Berbagi | Keunggulan |
|---|---|---|
| iCloud Drive | Buat tautan berbagi langsung dari iPhone | Terintegrasi dengan iOS, mudah akses bagi pengguna Apple lain |
| Google Drive | Unggah file dan bagikan tautan | Kompatibel lintas platform, praktis untuk penggunaan bersama |
| Dropbox | Unggah dan berikan akses kepada pengguna tertentu | Fitur kolaborasi, cocok untuk kerja tim |
Ada kemudahan dalam cara membagikan slideshow di iPhone, kapan saja, dengan metode yang disukai. Menggunakan opsi yang telah kita bahas, slideshow Anda tersedia untuk dibagikan dan diapresiasi dalam berbagai situasi, mewujudkan pengalaman berbagi yang mudah dan menyenangkan.
Setelah menjelajahi berbagai aspek dan langkah-langkah praktis dalam cara membuat slideshow di iPhone, kita dapat melihat betapa mudah dan menyenangkannya berbagi kenangan melalui fitur ini. Dari pemilihan foto yang tepat, penambahan musik yang harmonis, hingga penggunaan aplikasi bawaan dan pihak ketiga, iPhone menyediakan segala yang kita perlukan untuk menghasilkan presentasi gambar yang menarik dan interaktif. Panduan ini, diharapkan, telah memberikan wawasan menyeluruh untuk membuat setiap moment menjadi lebih spesial dan terabadikan dengan indah.
Fungsi slideshow di perangkat iPhone bukan hanya memperkaya pengalaman personal kita, tetapi juga telah terbukti berguna dalam berbagai setting profesional. Dengan penyesuaian yang kreatif dan tepat sasaran, slideshow yang kita buat dapat meningkatkan kualitas presentasi dan berkomunikasi dengan audiens dengan cara yang lebih efektif dan efisien. Keseluruhan panduan membuat slideshow di iPhone ini disusun untuk mendukung Anda dalam menceritakan kisah melalui gambar yang tersimpan di ponsel kesayangan kita.
Melalui artikel ini, kami berharap pembaca dapat mengambil inspirasi dan teknik baru untuk mengoptimalkan fitur slideshow pada iPhone. Mari kita manfaatkan segala fasilitas yang ditawarkan oleh teknologi ini untuk mengangkat cara kita berbagi pengalaman menjadi lebih nyata, penuh warna, dan tentunya, lebih mengesankan. Selamat mencoba dan eksplorasi tanpa henti untuk kreativitas tanpa batas.
FAQ
Bagaimana cara membuat slideshow di iPhone?
Untuk membuat slideshow di iPhone, Anda dapat menggunakan aplikasi bawaan Photos dengan memilih beberapa foto dan memilih opsi 'Slideshow' atau menggunakan fitur 'Memories' yang secara otomatis menggabungkan foto berdasarkan lokasi atau waktu tertentu. Anda juga dapat memanfaatkan aplikasi pihak ketiga yang tersedia di App Store.
Apa saja kelebihan menggunakan fitur slideshow di iPhone?
Fitur slideshow di iPhone memungkinkan Anda untuk dengan mudah berbagi kenangan berharga, menyajikan foto secara kreatif dengan musik dan efek transisi, serta membantu Anda mengorganisir foto berdasarkan moment atau event penting secara otomatis melalui fitur Memories.
Apa yang perlu diperhatikan sebelum membuat slideshow?
Sebelum membuat slideshow, pastikan foto yang akan digunakan berkualitas tinggi dan relevan dengan tema yang Anda inginkan. Juga, atur privasi media untuk memastikan hanya konten yang diinginkan yang ditampilkan dalam slideshow Anda.
Bagaimana cara menambahkan musik ke dalam slideshow di iPhone?
Anda dapat menambahkan musik dari library musik iPhone Anda atau dari layanan streaming musik yang Anda gunakan. Ketika membuat slideshow melalui aplikasi Photos, pilih 'Slideshow' dan kemudian tab 'Options' untuk memilih musik atau irama latar yang diinginkan.
Apa saja aplikasi pihak ketiga terbaik untuk membuat slideshow di iPhone?
Beberapa aplikasi pihak ketiga terbaik untuk membuat slideshow di iPhone antara lain adalah SlideLab, PicPlayPost, dan iMovie. Aplikasi-aplikasi ini menawarkan lebih banyak pilihan kustomisasi dan efek visual yang dapat meningkatkan kualitas slideshow Anda.
Bagaimana cara menyimpan slideshow yang telah dibuat di iPhone?
Slideshow dapat disimpan langsung di perangkat iPhone Anda atau diunggah ke cloud storage seperti iCloud, Google Drive, atau Dropbox untuk akses dan penyimpanan yang lebih aman. Slideshow yang telah dibuat juga bisa dicadangkan di iTunes atau Finder jika menggunakan macOS Catalina atau lebih baru.
Apa saja trik untuk membuat slideshow yang menarik?
Untuk membuat slideshow yang menarik, gunakan variasi komposisi gambar yang baik, pilih musik yang menyuarakan emosi, aplikasikan efek transisi yang sesuai, dan tambahkan video singkat jika memungkinkan. Terlebih lagi, selaraskan kisah yang Anda ingin sampaikan dengan susunan foto serta efek visual yang dipilih.
Bagaimana cara memaksimalkan fitur slideshow di iPhone?
Memaksimalkan fitur slideshow di iPhone dapat dilakukan dengan mengedit dan mengatur setiap slideshow sesuai kebutuhan, menggunakan aplikasi bawaan Photos atau aplikasi pihak ketiga yang menawarkan lebih banyak opsi kustomisasi. Jangan ragu untuk eksperimen dengan berbagai fitur dan efek untuk mendapatkan hasil terbaik.
Bagaimana cara membagikan slideshow yang telah saya buat dengan orang lain?
Slideshow yang telah Anda buat dapat dibagikan secara langsung melalui AirDrop, dikirim melalui pesan atau email, atau diunggah ke media sosial seperti Facebook dan Instagram. Memanfaatkan cloud storage juga memudahkan pembagian link ke slideshow sehingga orang lain dapat melihatnya dengan mudah.
Adakah tip khusus untuk menggunakan slideshow dalam presentasi?
Saat menggunakan slideshow untuk presentasi, sesuaikan isi dan gaya dengan audiens yang dituju. Pastikan durasi tiap slide tidak terlalu lama atau pendek, gunakan teks yang informatif tetapi tidak terlalu banyak, dan tambahkan narasi atau musik latar yang mendukung untuk meningkatkan efektivitas presentasi Anda.