Dunia digital saat ini meningkatkan kebutuhan akan rapat virtual yang efisien, dan Zoom Meeting menjadi salah satu platform yang paling banyak digunakan. Namun, tidak jarang kita menemui beberapa hambatan teknis yang mengganggu kelancaran rapat tersebut. Memahami cara memperbaiki masalah Zoom Meeting adalah kunci untuk mendapatkan sesi yang produktif tanpa gangguan. Kami di sini untuk memandu Anda dengan solusi masalah Zoom Meeting dan trik mengatasi masalah Zoom Meeting. Artikel ini dirancang untuk membantu Anda mengatasi kendala yang sering muncul, dari masalah koneksi hingga kesalahan teknis, sehingga Anda dapat kembali fokus pada agenda rapat Anda.
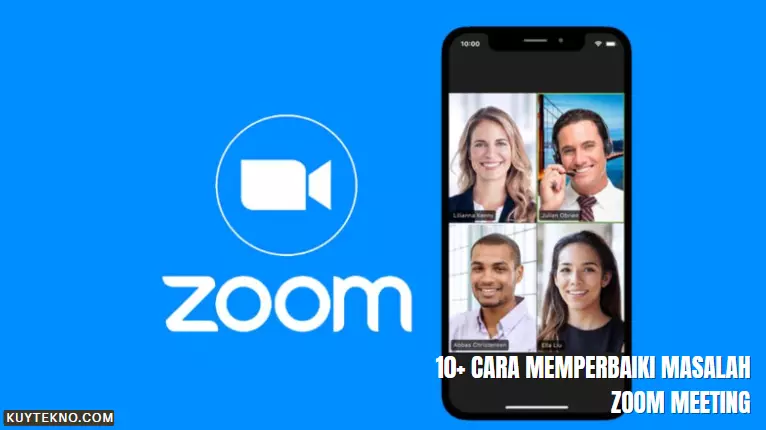
Memahami Penyebab Umum Masalah Zoom Meeting
Saat mengikutsertakan diri dalam Zoom Meeting, seringkali kita dihadapkan dengan berbagai kendala teknis yang dapat mengganggu kelancaran diskusi atau presentasi. Menyelami akar masalah merupakan langkah awal fundamental untuk menemukan solusi tepat. Berikut ini adalah beberapa penyebab umum yang patut kita pahami, disertai dengan **langkah-langkah memperbaiki masalah zoom meeting** dan **cara mengatasi zoom meeting yang error**.
Koneksi Internet yang Tidak Stabil
Kualitas koneksi internet sangat menentukan keberhasilan sesi meeting. Gangguan pada koneksi seringkali berujung pada rapat yang terputus atau transmisi suara dan gambar yang terganggu. Kita akan menjajal cara efektif untuk mempertajam stabilitas koneksi demi rapat yang lebih lancar.
Kesalahan Pengaturan Audio dan Video
Kendala teknis lainnya sering terjadi pada pengaturan audio dan video yang tidak disesuaikan dengan benar. Akibatnya, peserta tidak bisa mendengar atau melihat dengan jelas, yang tentu saja melemahkan tujuan dari pertemuan virtual itu sendiri.
Kesalahan Login akun Zoom
Masalah akses ke akun Zoom juga menjadi hambatan yang tidak jarang dihadapi pengguna. Kesalahan login dapat disebabkan oleh salah memasukkan informasi atau masalah teknis dari aplikasi itu sendiri. Kita akan membahas cara untuk menghindari dan memperbaiki masalah ini.
| Penyebab Masalah | Dampak pada Zoom Meeting | Solusi Sementara |
|---|---|---|
| Koneksi Internet yang Lemah | Rapat Terputus/Video Lagging | Memeriksa Router atau Beralih ke Koneksi yang Lebih Stabil |
| Audio dan Video Tidak Tersinkron | Komunikasi Terganggu | Menyesuaikan Pengaturan Audio dan Video pada Aplikasi |
| Kesalahan Login Zoom | Tidak Bisa Mengakses Rapat | Melakukan Pemulihan Akun atau Kontak Dukungan |
Dengan mempelajari penyebab masalah yang sering terjadi pada Zoom Meeting, kita dapat mengambil **langkah-langkah memperbaiki masalah zoom meeting** dan mencari **cara mengatasi zoom meeting yang error**, sehingga meminimalisir terjadinya gangguan pada rapat virtual yang kita jalani.
Panduan Dasar Sebelum Mengatasi Masalah Zoom Meeting
Sebelum melangkah ke proses pemecahan masalah Zoom Meeting yang lebih kompleks, ada baiknya kita menerapkan beberapa langkah awal yang bisa memudahkan upaya troubleshooting. Panduan dasar ini akan membantu memastikan bahwa masalah yang dihadapi tidak disebabkan oleh faktor eksternal atau hal-hal yang mudah diatasi. Inilah beberapa tindakan awal yang kami rekomendasikan sebagai bagian dari panduan memperbaiki zoom meeting yang bermasalah serta cara mengatasi zoom meeting yang tidak bisa diakses.
Mengecek Status Server Zoom
Mengecek status server Zoom merupakan langkah pertama yang harus kita lakukan. Hal ini dilakukan untuk memastikan bahwa masalah yang terjadi bukan berasal dari sisi server Zoom itu sendiri. Kita bisa mengunjungi situs resmi Zoom pada bagian status layanan untuk melihat apakah ada pemberitahuan gangguan atau pemeliharaan yang sedang berlangsung.
Memastikan Pembaruan Aplikasi Terkini
Kita juga perlu memastikan bahwa aplikasi Zoom yang kita gunakan sudah diperbarui ke versi terbaru. Pembaruan aplikasi seringkali mengandung perbaikan bug dan peningkatan keamanan yang penting untuk menjaga kelancaran rapat kita. Untuk mengecek pembaruan, kita bisa mengikuti langkah-langkah berikut:
- Buka aplikasi Zoom di komputer atau perangkat mobile.
- Klik pada profil Anda di sudut kanan atas, kemudian pilih 'Check for Updates'.
- Apabila ada pembaruan yang tersedia, ikuti petunjuk yang diberikan untuk melakukan update.
Dengan mengetahui status server Zoom dan memastikan pembaruan aplikasi terbaru, kita telah meletakkan dasar yang kokoh untuk menyelidiki dan memecahkan masalah lebih lanjut. Tindakan-tindakan sederhana ini merupakan bagian esensial dari panduan memperbaiki zoom meeting yang bermasalah dan akan membantu dalam cara mengatasi zoom meeting yang tidak bisa diakses. Langkah selanjutnya akan melibatkan troubleshooting yang lebih mendalam berdasarkan masalah spesifik yang dihadapi.
Cara Mengatasi Zoom Meeting yang Error
Menemui error saat mengikuti Zoom Meeting memang bisa frustasi. Kita akan menunjukkan cara memperbaiki masalah zoom meeting serta trik mengatasi masalah zoom meeting yang efektif melalui beberapa langkah sederhana. Ikuti panduan praktis ini untuk menjaga agar rapat virtual Anda berjalan lancar.
- Memeriksa Izin AplikasiLangkah pertama adalah memastikan Zoom memiliki izin yang tepat di perangkat Anda. Ini termasuk mikrofon, kamera, dan pemberitahuan.
- Memeriksa Pembaruan AplikasiAplikasi yang belum diperbarui dapat menyebabkan masalah kompatibilitas dan bug. Pastikan Anda menggunakan versi terbaru Zoom.
- Restart Aplikasi dan PerangkatSeringkali, langkah mudah seperti me-restart aplikasi atau bahkan perangkat Anda dapat mengatasi sejumlah masalah error Zoom.
- Cek Kapasitas PenyimpananJika perangkat Anda kehabisan ruang, ini mungkin mempengaruhi kinerja aplikasi. Pastikan ada cukup ruang pada perangkat untuk beroperasi dengan optimal.
Jika setelah menjalani panduan di atas masalah belum juga teratasi, coba gunakan tabel yang kami siapkan berikut ini untuk penyelesaian masalah lebih lanjut:
| Symptom | Penyebab Potensial | Solusi |
|---|---|---|
| Error saat login | Kredensial yang salah atau masalah server | Reset password Anda atau cek status server Zoom |
| Koneksi terputus selama rapat | Koneksi internet yang tidak stabil | Pindah ke area dengan signal lebih kuat atau gunakan koneksi kabel |
| Tidak bisa mendengar audio | Pengaturan mikrofon atau speaker yang salah | Cek dan sesuaikan pengaturan audio di Zoom dan sistem operasi Anda |
| Video tidak muncul | Kamera tidak diaktifkan atau driver yang sudah usang | Pastikan kamera dinyalakan dan perbarui driver jika diperlukan |
Menggunakan masaalah sebagai peluang belajar, kami terus mencari trik mengatasi masalah zoom meeting dan berbagai cara memperbaiki masalah zoom meeting untuk memastikan pengalaman pengguna Zoom selalu di puncak kinerja. Kami berharap panduan ini bermanfaat dan membuat rapat Zoom Anda berikutnya lebih lancar tanpa hambatan.
Langkah Awal untuk Mengatasi Masalah Koneksi
Mengalami koneksi yang tidak stabil saat menggunakan Zoom Meeting memang sering menjadi penghalang komunikasi yang efektif. Kita semua menginginkan koneksi yang lancar sehingga rapat dapat berjalan tanpa gangguan. Berikut adalah langkah-langkah awal yang perlu kamu lakukan jika terjadi masalah koneksi selama rapat virtual.
Memeriksa Koneksi Internet Anda
Mengawali dengan memeriksa kekuatan sinyal WiFi atau koneksi data seluler anda adalah langkah penting. Pastikan kamu terhubung ke jaringan yang memiliki kekuatan sinyal yang baik dan stabil. Jika memungkinkan, lakukan tes kecepatan internet untuk memastikan kecepatan unduh dan unggah yang cukup untuk melakukan Zoom Meeting.
Menggunakan Kabel Ethernet pada Koneksi yang Lemah
Jika WiFi anda bermasalah atau tidak stabil, langkah-langkah mengatasi zoom meeting yang terputus mungkin termasuk beralih ke koneksi kabel. Menggunakan kabel Ethernet langsung terhubung ke komputer atau laptop dapat memberikan koneksi yang lebih konsisten dan dapat diandalkan.
| Tipe Koneksi | Kelebihan | Kekurangan |
|---|---|---|
| WiFi | Mudah dan tanpa kabel | Kurang stabil, rentan terhadap gangguan sinyal |
| Ethernet (Kabel) | Koneksi lebih stabil dan cepat | Mengharuskan koneksi fisik melalui kabel |
Memahami tips mengatasi masalah koneksi zoom meeting akan sangat membantu anda dalam mempersiapkan dan menjalankan rapat dengan lancar. Ingatlah bahwa koneksi yang baik adalah inti dari komunikasi yang efektif, terutama dalam setting virtual seperti Zoom Meeting.
Trik Mengatasi Masalah Audio pada Zoom
Ketika Anda menghadapi masalah audio di Zoom, seperti para peserta tidak dapat mendengar suara Anda, atau sebaliknya Anda tidak bisa mendengar mereka, terdapat beberapa tips memperbaiki zoom meeting yang dapat meningkatkan kualitas audio. Berikut trik yang dapat kami bagikan untuk cara mengatasi zoom meeting yang error terutama terkait dengan masalah audio:
- Pastikan mikrofon tidak dalam keadaan ‘mute’ dan volume speaker telah diatur dengan benar.
- Periksa pengaturan audio pada aplikasi Zoom dan sistem operasi untuk memastikan bahwa mikrofon dan speaker yang digunakan sudah benar.
- Jika menggunakan headset atau mikrofon eksternal, coba lepas dan sambungkan kembali perangkat tersebut.
- Test audio sebelum memulai meeting menggunakan fitur 'Test Speaker & Microphone' yang disediakan oleh Zoom.
Penggunaan perangkat audio eksternal sering menjadi solusi terbaik. Berikut adalah perbandingan penggunaan mikrofon internal dan eksternal dalam situasi tertentu:
| Situasi | Mikrofon Internal | Mikrofon Eksternal |
|---|---|---|
| Lingkungan yang bising | Lebih rentan menangkap suara latar belakang | Dapat mengurangi kebisingan latar belakang |
| Kejernihan suara | Dapat terdengar samar-samar | Menyajikan suara yang lebih jernih dan tajam |
| Kemudahan penggunaan | Tidak memerlukan perangkat tambahan | Memerlukan konfigurasi tambahan |
Dalam beberapa kasus, sebuah pembaruan sederhana pada sistem atau aplikasi Zoom bisa mengatasi masalah audio yang dihadapi. Oleh karena itu, selalu upayakan untuk memiliki versi terkini dari aplikasi dan driver audio komputer Anda. Demikian trik mengatasi masalah audio pada Zoom yang dapat kami bagikan, semoga tips ini bermanfaat untuk Anda.
Mengatasi Video Zoom yang Tidak Berfungsi
Pernahkah Anda mengalami video Zoom tidak muncul saat rapat penting? Kita memahami betapa pentingnya video dalam rapat virtual untuk komunikasi yang efektif. Karenanya, kami menyediakan solusi untuk cara memperbaiki masalah zoom meeting yang berhubungan dengan video. Penyesuaian pengaturan dan pembaruan driver perangkat adalah kunci utama untuk memastikan kualitas video yang baik dan mengatasi pengaturan memperbaiki zoom meeting yang bermasalah.
Dalam era digital yang terus berkembang, banyak pengguna iPhone yang mencari cara alternatif untuk mendownload aplikasi tanpa melalui App Store resmi. Meskipun App Store menyediakan berbagai aplikasi yang beragam, beberapa orang mungkin mencari metode lain untuk mengakses aplikasi favorit mereka. Oleh karena itu, berikut ini akan dijelaskan lebih dari 10 cara untuk mendownload aplikasi di iPhone tanpa menggunakan App Store. Dengan opsi-opsi yang beragam ini, pengguna dapat memilih metode yang sesuai dengan preferensi mereka dan tetap menikmati berbagai aplikasi yang diinginkan di perangkat iPhone mereka.
Penyesuaian Pengaturan Video
Langkah pertama dalam memperbaiki masalah video adalah dengan memeriksa pengaturan video Zoom Anda. Pastikan bahwa kamera yang Anda inginkan dipilih dan fitur HD diaktifkan jika diperlukan. Juga, verifikasi pengaturan privasi pada komputer atau perangkat bergerak Anda; mungkin ada izin yang perlu diatur untuk mengizinkan Zoom mengakses kamera.
Pembaruan Driver Perangkat
Driver kamera yang usang dapat mengakibatkan video yang tidak berfungsi dengan baik. Untuk mengatasinya, periksa website produsen perangkat Anda dan download driver terbaru untuk model spesifik kamera atau webcam Anda. Ini dapat meningkatkan kompatibilitas dan kinerja video pada rapat Zoom Anda.
Solusi Untuk Masalah Zoom Meeting pada Perangkat Mobile

Menghadapi permasalahan pada Zoom ketika menggunakan perangkat mobile seperti smartphone dan tablet? Kami mengerti betapa frustrasinya itu. Namun, tidak perlu khawatir—kami akan membantu dengan panduan memperbaiki zoom meeting yang bermasalah. Berikut adalah beberapa langkah yang dapat Anda ikuti untuk cara mengatasi zoom meeting yang tidak bisa diakses dengan lancar.
- Restart aplikasi Zoom dan perangkat mobile Anda, kadang hanya dibutuhkan langkah sederhana untuk memperbaiki sebagian besar masalah.
- Pastikan Anda menggunakan versi terbaru dari aplikasi Zoom.
- Periksa ketersediaan pembaruan sistem operasi pada perangkat Anda.
- Cek pengaturan aplikasi untuk memastikan Zoom memiliki izin yang dibutuhkan untuk kamera, mikrofon, dan penyimpanan.
- Kelola data seluler Anda atau sambungkan ke jaringan Wi-Fi yang stabil untuk pengalaman rapat yang lebih lancar.
Apabila masalah masih berlanjut, langkah berikutnya adalah membersihkan cache aplikasi atau melakukan instalasi ulang Zoom. Ini bisa membantu menghapus data yang korup atau error yang menyebabkan aplikasi tidak berfungsi dengan semestinya. Jika Anda masih mengalami masalah setelah mengikuti langkah-langkah tersebut, jangan ragu untuk menghubungi dukungan teknis Zoom untuk mendapatkan bantuan lebih lanjut.
Ingat, kebanyakan masalah Zoom pada perangkat mobile dapat diatasi dengan mengikuti panduan memperbaiki zoom meeting yang bermasalah ini. Dengan kesabaran dan sedikit usaha, Anda akan kembali dapat mengikuti rapat Zoom Anda dengan lancar. Semoga panduan ini bermanfaat!
Troubleshooting Kesalahan Aplikasi Zoom
Saat aplikasi Zoom tidak berfungsi sebagaimana mestinya, troubleshooting menjadi langkah esensial yang dapat kita lakukan. Ada beberapa tips memperbaiki zoom meeting yang tersedia, dimulai dengan menggunakan fitur Troubleshoot yang ada pada aplikasi Zoom itu sendiri. Ini adalah cara paling langsung untuk mendeteksi dan mengatasi permasalahan yang Anda temui. Selain itu, kami juga akan membahas langkah-langkah memperbaiki masalah zoom meeting dengan melakukan reinstalasi aplikasi jika diperlukan.
Penggunaan Fitur Zoom 'Troubleshoot'
Dalam fitur Troubleshoot, Zoom menawarkan serangkaian proses diagnostik yang memandu pengguna melalui serangkaian pemeriksaan untuk menyelesaikan masalah yang paling umum terjadi. Proses ini meliputi pemeriksaan koneksi internet, pengaturan audio dan video, dan kadang-kadang memerlukan restart komputer atau perangkat Anda.
Reinstalasi Aplikasi Zoom
Apabila langkah Troubleshoot tidak kunjung memecahkan masalah yang Anda hadapi, reinstalasi aplikasi Zoom bisa menjadi solusi yang efektif. Sebelum melakukan reinstalasi, pastikan untuk menghapus sepenuhnya aplikasi Zoom dari perangkat Anda untuk kemudian menginstal versi terbaru dari Zoom. Langkah ini sering kali dapat mengatasi masalah yang disebabkan oleh kerusakan file atau konflik konfigurasi.
Mengatasi Zoom Meeting yang Tidak Bisa Diakses
Kami mengerti bahwa terkadang Anda bisa mengalami kendala ketika cara mengatasi zoom meeting yang error diperlukan. Apakah itu masalah jaringan, kesalahan sistem, atau kebijakan TI yang membatasi akses, penting untuk mengetahui langkah apa yang harus diambil. Berikut adalah beberapa langkah yang dapat kami rekomendasikan untuk cara memperbaiki masalah zoom meeting:
- Pastikan koneksi internet Anda stabil. Jika Anda menggunakan Wi-Fi, coba hubungkan langsung ke modem dengan kabel Ethernet.
- Periksa apakah ada pembaruan aplikasi Zoom yang belum diinstal. Pembaruan ini seringkali menyediakan perbaikan untuk bug yang mungkin mencegah Anda mengakses meeting.
- Jika masalah terkait dengan perangkat spesifik, coba akses Zoom dari perangkat lain untuk melihat apakah masalahnya persisten.
- Bersihkan cache dan cookie pada browser jika Anda mengakses Zoom via web.
- Bagi pengguna yang menghadapi isu kepatuhan dengan kebijakan TI perusahaan, segera hubungi departemen IT Anda untuk mendapatkan akses yang diperlukan.
Seringkali, masalah mengakses Zoom Meeting dapat diatasi dengan langkah-langkah sederhana di atas. Namun, jika Anda masih menghadapi kendala, jangan ragu untuk menghubungi dukungan pelanggan Zoom untuk bantuan lebih lanjut. Kami berharap panduan ini membantu Anda dalam cara mengatasi zoom meeting yang error serta cara memperbaiki masalah zoom meeting dengan sukses.
Langkah-Langkah Memperbaiki Masalah Zoom Meeting
Saat menghadapi kendala pada Zoom Meeting, ada beberapa langkah yang bisa kita lakukan untuk mengatasi masalah tersebut. Berikut adalah panduan langkah demi langkah yang diperlukan untuk memperbaiki masalah Zoom Meeting, mulai dari yang paling umum hingga situasi khusus yang mungkin Anda alami.
- Pemeriksaan Awal
- Pastikan koneksi internet stabil dan memadai untuk melakukan telekonferensi.
- Periksa apakah Anda menggunakan versi terbaru dari aplikasi Zoom.
- Cek status speaker dan mikrofon, pastikan tidak di-mute dan volume sudah memadai.
- Restart Aplikasi dan Perangkat
- Jika mengalami pembekuan gambar atau audio terputus, coba tutup dan buka kembali aplikasi Zoom.
- Restart komputer atau perangkat mobile jika masalah terus berlanjut.
- Periksa Pengaturan Zoom
- Kunjungi pengaturan di aplikasi Zoom dan pastikan konfigurasi sesuai dengan kebutuhan Anda.
- Pastikan izin kamera dan mikrofon untuk Zoom telah diatur dengan benar.
- Pembaruan Perangkat Lunak
- Lakukan pembaruan sistem operasi pada perangkat Anda.
- Perbarui driver kamera dan mikrofon jika tersedia pembaruan terbaru.
Jika masalah masih berlanjut setelah langkah di atas, kita dapat mencoba solusi lebih lanjut yang terstruktur dalam tabel di bawah ini:
| Masalah yang Dihadapi | Solusi Potensial |
|---|---|
| Konektivitas Internet Yang Buruk | Pertimbangkan untuk berpindah ke sambungan kabel Ethernet atau gunakan Wi-Fi dengan sinyal yang lebih kuat. |
| Bermasalah Saat Bergabung dengan Rapat | Periksa kembali ID Rapat dan Password yang diberikan oleh host. |
| Audio atau Video Tidak Berfungsi | Pastikan tidak ada perangkat lain yang menggunakan kamera atau mikrofon dan periksa privacy settings di sistem operasi Anda. |
| Update Aplikasi Tidak Berhasil | Hapus data cache aplikasi atau coba uninstal dan reinstal Zoom. |
| Kesalahan sistem atau crash | Pindai sistem Anda untuk malware dan perbarui sistem keamanan komputer Anda. |
Dengan mengikuti langkah-langkah pemecahan masalah ini, kita dapat secara efektif mengatasi zoom meeting yang error dan memastikan komunikasi berjalan lancar. Jangan lupa untuk selalu memeriksa sumber potensial masalah dan menjaga sistem komputer Anda tetap diperbarui dan aman.
Tips Mengatasi Masalah Koneksi Zoom Meeting
Ketika Anda mengalami masalah koneksi selama Zoom Meeting, ini bisa menjadi hambatan yang serius dalam berkomunikasi secara efektif. Untuk mengatasinya, kami akan membagikan beberapa langkah yang bisa membantu meningkatkan kinerja Zoom Anda.
Mengoptimalkan Penggunaan Bandwidth
Bandwidth internet memiliki peran penting dalam menjaga kelancaran Zoom Meeting. tips mengatasi masalah koneksi zoom meeting termasuk melakukan penyesuaian seperti:
- Mengurangi resolusi video jika tidak diperlukan video beresolusi tinggi.
- Membatasi jumlah peserta yang berbagi video secara bersamaan.
- Mematikan fitur HD dalam pengaturan Zoom.
- Memastikan Zoom tidak berjalan di latar belakang ketika tidak digunakan.
Menutup Aplikasi yang Tidak Diperlukan
Mengelola aplikasi yang berjalan di perangkat Anda juga adalah trik mengatasi masalah zoom meeting. Menutup aplikasi yang tidak digunakan pada saat Zoom Meeting dapat membantu meningkatkan stabilitas koneksi Anda. Berikut adalah panduan singkat untuk membantu Anda:
| Aplikasi | Gunakan Ketika Meeting | Tutup Ketika Meeting |
|---|---|---|
| Peramban Web | Jika diperlukan untuk presentasi | Jika tidak diperlukan |
| Pembaruan Perangkat Lunak | - | Hindari memperbarui selama meeting |
| Aplikasi P2P | - | Tutup untuk menghemat bandwidth |
| Aplikasi Pemutar Musik | Jika digunakan untuk menambah suasana | Jika tidak diperlukan |
| Aplikasi Pemantau Cuaca | - | Tutup untuk menghindari pemakaian data latar belakang |
Dengan mengikuti tips mengatasi masalah koneksi zoom meeting ini, Anda dapat mengurangi risiko terputusnya sesi pembelajaran atau rapat kerja Virtual Anda. Jangan lupa juga untuk melakukan pengecekan koneksi internet secara berkala agar Zoom Meeting Anda berjalan dengan lancar.
Panduan Memperbaiki Zoom Meeting yang Bermasalah
Kami memahami betapa frustrasinya mengalami kendala teknis saat rapat penting berlangsung. Untuk itu, panduan memperbaiki Zoom Meeting yang bermasalah ini hadir sebagai solusi masalah Zoom Meeting yang Anda cari. Panduan komprehensif ini akan membantu Anda menavigasi berbagai permasalahan yang mungkin muncul dan cara efisien untuk menyelesaikannya.
Langkah pertama adalah mengidentifikasi permasalahan yang Anda hadapi. Apakah itu terkait dengan audio, video, koneksi, atau masalah login. Setiap masalah memerlukan pendekatan yang berbeda, dan itulah mengapa kami menyediakan tips khusus untuk tiap-tiap skenario:
- Periksa koneksi internet Anda; pastikan kecepatan dan stabilitasnya memadai untuk Zoom Meeting.
- Periksa pengaturan audio dan video; pastikan Anda memilih perangkat yang benar dan sudah diberi izin akses oleh sistem.
- Update aplikasi Zoom ke versi terbaru; seringkali perbaikan bug dan fitur baru ditambahkan oleh pengembang.
- Jika Anda mengalami masalah khusus dengan aplikasi pada perangkat mobile, coba uninstall dan install kembali aplikasi tersebut.
- Pastikan tanggal dan waktu perangkat Anda sudah benar karena ini bisa menjadi penyebab masalah login.
Jika masalah masih terus berlanjut, Anda mungkin perlu mengadakan sesi uji coba sebelum rapat sesungguhnya dimulai. Langkah ini akan memungkinkan Anda untuk mengecek kembali apakah permasalahan telah teratasi atau masih ada yang perlu disesuaikan.
Ingat, jangan ragu untuk mencari solusi masalah Zoom Meeting melalui forum-forum dukungan resmi Zoom atau dokumentasi bantuan yang tersedia online. Dukungan komunitas pengguna seringkali menyediakan jawaban atas pertanyaan dan solusi atas masalah yang sama yang Anda alami.
Kami memahami pentingnya rapat yang lancar tanpa hambatan teknis, oleh karena itu, panduan ini dirancang untuk memberi Anda pengetahuan yang diperlukan untuk menyelesaikan masalah secara cepat dan efisien. Selamat mencoba, dan semoga rapat Anda berjalan dengan lancar!
Tips Praktis untuk Penggunaan Zoom yang Lebih Efisien
Di era digital saat ini, mengoptimalkan penggunaan aplikasi rapat virtual seperti Zoom adalah kunci untuk melakukan pertemuan yang sukses. Kami telah merangkum beberapa tips memperbaiki zoom meeting dan panduan memperbaiki zoom meeting yang bermasalah yang akan memudahkan penggunaan Zoom Anda sehari-hari.
Pengaturan Zoom untuk Penggunaan yang Efektif
Pengaturan yang benar dapat membuat perbedaan besar dalam pengalaman penggunaan Zoom. Lakukan beberapa penyesuaian berikut ini untuk memperoleh hasil terbaik:
- Pilih latar belakang virtual yang sederhana untuk mengurangi gangguan visual bagi peserta lain.
- Atur pengaturan audio Anda untuk mengurangi gema atau suara latar belakang—fitur 'Suppress Background Noise' dalam Zoom bisa sangat berguna.
- Manfaatkan fitur 'Touch Up My Appearance' untuk tampilan video yang lebih professional.
- Matikan notifikasi pop-up selama meeting untuk menghindari distraksi.
- Pastikan opsi 'Enable HD' dinonaktifkan jika koneksi internet Anda tidak stabil.
Melakukan Tes Pra-Meeting
Sebelum memulai rapat, ada baiknya melakukan beberapa tes pra-meeting untuk memastikan semua berjalan lancar:
| Tes yang Dilakukan | Pentingnya | Langkah-Langkah |
|---|---|---|
| Audio dan Mikrofon | Memastikan terdengar dan mendengarkan dengan jelas. | Menggunakan fitur 'Test Speaker and Microphone' pada Zoom. |
| Koneksi Internet | Stabilitas koneksi mempengaruhi kualitas meeting. | Menggunakan alat tes kecepatan online untuk memeriksa koneksi. |
| Kamera/Webcam | Tampilan visual yang baik meningkatkan kualitas komunikasi. | Menyesuaikan posisi kamera dan pencahayaan sebelum rapat. |
| Memahami Pengaturan Zoom | Penguasaan fitur dapat mempermudah selama rapat. | Mengikuti panduan Zoom atau video tutorial untuk fitur tertentu. |
Bekerja dengan aplikasi Zoom tidak perlu menjadi proses yang rumit atau menegangkan. Dengan mengikuti tips memperbaiki zoom meeting yang telah kami jabarkan, serta memanfaatkan panduan memperbaiki zoom meeting yang bermasalah, Anda bisa menjadi host atau peserta yang efisien dan terorganisir. Selamat mencoba dan semoga rapat Anda berjalan lancar!
Cara Memperbaiki Masalah Zoom Meeting
Memastikan bahwa setiap pertemuan Zoom berjalan dengan lancar merupakan prioritas kita. Oleh karena itu, mari kita uraikan langkah efisien untuk mengatasi berbagai masalah Zoom Meeting yang mungkin kita hadapi. Berikut adalah beberapa tips yang bisa membantu Anda:
- Cek koneksi internet Anda untuk memastikan kestabilannya. Koneksi yang stabil adalah kunci dari rapat Zoom yang tidak terganggu.
- Perbarui aplikasi Zoom Anda ke versi terbaru untuk memanfaatkan perbaikan bug dan peningkatan fungsi yang ada.
- Lakukan test audio dan video sebelum rapat dimulai untuk mengkonfirmasi bahwa perangkat berfungsi dengan baik.
- Jika menghadapi masalah audio, pastikan mikrofon tidak dimute dan volume speaker disetel dengan benar.
- Untuk video yang tidak berfungsi, cek kembali pengaturan video di dalam aplikasi Zoom dan perbarui driver kamera perangkat Anda.
- Restart perangkat Anda jika Zoom tidak merespon sebagai upaya pertama dalam troubleshooting.
- Keluar dari aplikasi Zoom dan masuk kembali, terkadang ini dapat mengatasi masalah sementara.
- Jika mengalami masalah login, cek apakah Anda menggunakan kredensial yang benar dan tidak ada isu keamanan atau pembatasan dari perusahaan.
- Pastikan tidak ada aplikasi lain yang berjalan di latar belakang yang dapat memengaruhi kinerja aplikasi Zoom.
- Gunakan fitur 'Troubleshoot' yang disediakan oleh Zoom untuk diagnosis dan solusi masalah yang lebih spesifik.
Ingatlah bahwa pemecahan masalah bisa jadi unik untuk setiap kasus, sehingga diperlukan pendekatan yang fleksibel. Jangan ragu untuk mengeksplorasi panduan bantuan Zoom untuk informasi lebih detal terkait permasalahan yang Anda hadapi. Kami berharap tips-tips ini membantu Anda dalam mencapai keberhasilan rapat Zoom yang tanpa kendala.
Melalui serangkaian pembahasan dari cara memperbaiki masalah zoom meeting hingga trik mengatasi masalah zoom meeting, kita telah mempelajari bahwa ada berbagai faktor yang dapat menyebabkan komplikasi pada penggunaan Zoom Meeting. Sejak mulai dari koneksi internet yang tidak stabil, kesalahan pengaturan audio dan video, hingga menghadapi situasi di mana Zoom Meeting tidak bisa diakses sama sekali. Kita telah mengulas penyelesaian dari masing-masingnya dengan prinsip yang dapat diterapkan dalam berbagai situasi.
Kami berharap panduan memperbaiki zoom meeting yang bermasalah yang telah kami uraikan dapat membantu Anda dalam menavigasi dan mengatasi hambatan teknis yang mungkin muncul. Penting untuk selalu memulai dengan langkah dasar yang telah disebutkan, seperti memeriksa status server dan memastikan aplikasi Anda terbaru, sebelum melangkah ke prosedur yang lebih kompleks.
Ingatlah bahwa kesabaran dan ketelitian dalam mengikuti langkah-langkah yang dijelaskan akan meningkatkan peluang Anda untuk mengadakan rapat virtual yang sukses. Kita semua mengharapkan kegiatan Zoom Meeting kita berjalan dengan lancar, tetapi jika masalah timbul, kita kini memiliki alat dan pengetahuan untuk menghadapinya dengan efisien.
FAQ
Bagaimana cara mengecek status server Zoom untuk mengetahui apakah ada gangguan?
Anda dapat mengecek status server Zoom dengan mengunjungi [website status Zoom](https://status.zoom.us) untuk mengetahui apakah terdapat masalah teknis atau pemeliharaan yang sedang terjadi pada server mereka.
Apa yang harus saya lakukan jika mengalami masalah koneksi internet selama Zoom Meeting?
Pastikan koneksi internet Anda stabil. Jika Anda menggunakan Wi-Fi dan mengalami masalah, cobalah beralih menggunakan kabel Ethernet atau cek apakah perlu melakukan restart pada perangkat router Anda.
Mengapa saya tidak bisa mendengar peserta lain atau mereka tidak bisa mendengar saya di Zoom Meeting?
Cek pengaturan audio Zoom Anda dan pastikan mikrofon dan speaker dipilih dengan benar. Jika masalah persisten, coba test mikrofon dan speaker Anda atau gunakan headset untuk kualitas suara yang lebih baik.
Mengapa video saya tidak berfungsi pada Zoom Meeting?
Pastikan kamera Anda terhubung dan diaktifkan. Jika menggunakan laptop, periksa apakah ada tombol atau pengaturan yang dapat mengaktifkan/menonaktifkan kamera. Juga, coba periksa pengaturan video Zoom dan pastikan tidak ada aplikasi lain yang sedang menggunakan kamera Anda.
Bagaimana cara memperbarui aplikasi Zoom saya ke versi terbaru?
Buka aplikasi Zoom, kemudian klik pada foto profil Anda di pojok kanan atas, dan pilih "Check for Updates". Jika tersedia pembaruan, ikuti instruksi untuk mengunduh dan menginstall versi terbaru dari aplikasi Zoom.
Apa yang harus saya lakukan jika Zoom Meeting terputus berulang kali?
Optimalkan penggunaan bandwidth internet Anda dengan menutup aplikasi lain yang tidak diperlukan dan yang sedang berjalan. Juga, bagi pengguna rumah dengan pengguna internet banyak, cobalah untuk menjadwalkan rapat di waktu yang kurang sibuk.
Bagaimana cara melakukan troubleshoot jika aplikasi Zoom mengalami error?
Gunakan fitur 'Troubleshoot' yang tersedia di aplikasi Zoom untuk mendeteksi dan memperbaiki masalah. Jika ini tidak berhasil, pertimbangkan untuk menguninstall dan reinstall aplikasi Zoom.
Apa yang harus dilakukan jika Zoom Meeting tidak bisa diakses?
Periksa apakah ada isu jaringan atau batasan dari firewall perusahaan Anda. Jika Anda menggunakan VPN, coba sambungkan langsung tanpa VPN untuk melihat apakah ini menyelesaikan masalah akses tersebut.
Haruskah saya menggunakan kabel Ethernet ketika koneksi Wi-Fi saya lemah?
Ya, menggunakan kabel Ethernet adalah solusi yang baik untuk menghasilkan koneksi internet yang lebih stabil dan cepat, terutama jika Anda berada cukup dekat dengan router Anda.
Bagaimana cara mengoptimalkan pengaturan Zoom untuk penggunaan yang lebih efektif?
Anda dapat mengoptimalkan pengaturan Zoom dengan mengatur video Anda untuk menampilkan kualitas HD dan memilih opsi "Enable Hardware Acceleration" untuk optimasi penggunaan sumber daya komputer Anda.
Bagaimana saya dapat melakukan tes pra-meeting untuk memastikan semuanya berjalan lancar?
Zoom menawarkan ruang tes dimana Anda dapat bergabung untuk memeriksa audio dan video Anda sebelum pertemuan. Kunjungi [Testing Room Zoom](https://zoom.us/test) untuk memulai tes pra-meeting.
Bagaimana saya bisa memperbaiki masalah Zoom Meeting pada perangkat mobile?
Pastikan aplikasi Zoom Anda di perangkat mobile diperbarui ke versi terbaru. Jika mengalami masalah, coba restart perangkat atau cek pengaturan izin aplikasi untuk memastikan Zoom dapat mengakses mikrofon, kamera, dan speaker.