Cara Mengaktifkan Kamera Laptop Windows 10 Atasi Masalahnya - Beroperasi dalam dunia digital saat ini, kamera laptop menjadi salah satu fitur yang tak terpisahkan dari aktivitas kita sehari-hari, baik untuk konferensi video, pembelajaran jarak jauh, atau berkomunikasi dengan keluarga dan rekan. Namun, tidak jarang kita menemui kendala saat ingin mengaktifkan atau menggunakan kamera pada laptop yang menjalankan Windows 10. Oleh karena itu, kami telah merangkum panduan praktis yang akan memandu Anda melalui setiap langkah penting untuk cara mengaktifkan kamera laptop Windows 10, serta menyediakan solusi efektif untuk atasi masalah kamera laptop yang mungkin Anda alami. Dengan informasi ini, kendala teknis tidak lagi menjadi penghalang dalam kegiatan digital Anda.

Pendahuluan
Di era digital yang terus berkembang, kamera laptop telah menjadi salah satu fitur penting untuk berbagai keperluan, mulai dari komunikasi virtual hingga penciptaan konten. Kami memahami pentingnya kamera laptop yang berfungsi dengan baik dan bagaimana hal itu bisa mempengaruhi keseharian kita, baik untuk kegiatan belajar, bekerja, maupun bersosialisasi. Oleh karena itu, kami menyajikan tutorial mengaktifkan kamera laptop yang tidak hanya komprehensif tetapi juga mudah diikuti oleh pengguna Windows 10.
Memang tidak jarang para pengguna mengalami kendala saat hendak menggunakan kamera pada laptop mereka. Baik itu karena pengaturan yang keliru atau masalah teknis lainnya, troubleshooting kamera laptop pada Windows 10 perlu dilakukan untuk menyelesaikan masalah tersebut. Karena itu, di dalam artikel ini, kami menyertakan panduan langkah demi langkah yang dirancang untuk memandu Anda melalui proses mengaktifkan kamera laptop dengan lancar.
Dengan mengikuti panduan yang kami sajikan, Anda dapat mengatasi kendala yang sering ditemui dalam penggunaan kamera laptop sehingga dapat lebih produktif dalam aktivitas sehari-hari Anda.
- Pentingnya kamera laptop di kehidupan sehari-hari
- Tantangan yang dihadapi saat mengaktifkan kamera laptop
- Solusi atas berbagai masalah umum pada kamera laptop Windows 10
Lebih lanjut, kami akan membagikan wawasan dan tips yang mungkin tidak Anda temukan di tempat lain. Semua disusun dengan tujuan untuk membantu Anda mendapatkan hasil maksimal dari kamera laptop Anda. Lanjutkan membaca untuk memulai panduan tutorial mengaktifkan kamera laptop dan belajar lebih dalam tentang troubleshooting yang efektif.
Persiapan sebelum Mengaktifkan Kamera Laptop
Cara Mengaktifkan Kamera Laptop Windows 10 Atasi MasalahnyaSebelum kita memulai langkah-langkah mengaktifkan kamera laptop, kami akan membahas beberapa persiapan penting yang harus dilakukan untuk meminimalisir peluang terjadinya perbaikan kamera laptop yang error dan mengatasi masalah kamera laptop dengan lebih efisien. Ikuti panduan berikut untuk memastikan proses aktivasi kamera laptop Anda berjalan lancar.
Memeriksa Kompatibilitas Perangkat
Pertama-tama, periksalah apakah kamera laptop Anda kompatibel dengan sistem operasi yang Anda gunakan. Kompatibilitas hardware dan software merupakan aspek terpenting yang memastikan kamera dapat beroperasi tanpa hambatan. Apabila perangkat tidak kompatibel, Anda mungkin perlu mempertimbangkan untuk mengupgrade perangkat atau mencari solusi alternatif.
Update Driver dan Sistem Operasi
Kedua, memastikan bahwa Anda memiliki driver terbaru dan sistem operasi yang diupdate merupakan langkah krusial. Driver yang ketinggalan zaman atau sistem operasi yang belum di-update seringkali menjadi penyebab banyak masalah teknis, termasuk masalah pada kamera laptop. Berikut adalah tabel driver yang disarankan untuk beberapa merk laptop populer:
| Merk Laptop | Tipe Driver | Keterangan |
|---|---|---|
| Lenovo | Integrated Camera Driver | Untuk seri ThinkPad, IdeaPad, dan Yoga |
| HP | HP Universal Camera Driver | Driver kamera serbaguna untuk berbagai model HP |
| Dell | Dell Webcam Driver | Khusus untuk seri laptop Dell yang dilengkapi webcam terintegrasi |
| Asus | Asus Camera Driver | Cocok untuk seri ZenBook, VivoBook, dan lainnya |
| Acer | Acer Crystal Eye Webcam Driver | Driver untuk webcam crystal eye milik Acer |
Memastikan Privasi dan Keamanan
Terakhir, sangat penting untuk memeriksa pengaturan privasi dan keamanan terkait dengan kamera laptop Anda. Pastikan bahwa hanya aplikasi yang dipercaya dan Anda izinkan saja yang dapat mengakses kamera. Hal ini akan memberikan lapisan perlindungan tambahan dari akses tidak sah dan potensi bahaya privasi.
Cara Mengaktifkan Kamera Laptop Windows 10 + Atasi Masalahnya
Memiliki kamera laptop yang berfungsi dengan baik menjadi sangat penting untuk berkomunikasi di era digital ini. Kami akan memandu Anda melalui proses pengaktifan kamera pada laptop yang berjalan di sistem operasi Windows 10. Lebih lanjut, kami akan menyediakan solusi kamera laptop tidak berfungsi yang efektif untuk mengatasi masalah yang mungkin Anda hadapi.
Pertama-tama, untuk panduan mengaktifkan kamera laptop pada windows 10, Anda harus memastikan bahwa perangkat keras kamera terhubung dengan benar dan driver telah terinstal secara akurat. Jika kamera internal laptop Anda tidak berfungsi, ikuti langkah simpel berikut:
- Pastikan kamera diaktifkan dalam pengaturan privasi Windows 10.
- Periksa Device Manager untuk memastikan driver kamera terinstal dengan benar.
- Lakukan pembaruan driver kamera jika tersedia.
- Coba jalankan aplikasi kamera bawaan Windows 10 untuk menguji fungsionalitasnya.
Jika Anda masih menemui solusi kamera laptop tidak berfungsi, selanjutnya ada beberapa troubleshooting lanjutan yang bisa Anda lakukan:
- Melakukan scan sistem untuk memastikan tidak ada masalah perangkat lunak yang mengganggu kamera.
- Mereset aplikasi kamera melalui pengaturan Aplikasi di Windows 10.
- Jika masalah terus berlanjut, pertimbangkan untuk menjalankan Windows Update atau memulihkan Windows ke titik pemulihan sebelumnya di mana kamera diketahui berfungsi.
Kami mengharapkan dengan panduan singkat ini, Anda dapat mengaktifkan dan memperbaiki masalah kamera laptop Anda dengan mudah. Ingatlah untuk sering mengupdate sistem dan driver untuk mencegah masalah terulang di masa depan. Terus ikuti panduan kami untuk mendapatkan informasi berguna lainnya terkait teknologi dan solusi perangkat keras.

Langkah-Langkah Mengaktifkan Kamera Laptop pada Windows 10
Banyak pengguna menemui kesulitan saat akan cara mengaktifkan kamera laptop windows 10. Untuk itu, kami telah menyusun panduan mudah yang dapat membantu Anda mengatasi masalah kamera laptop dengan efisien. Ikuti langkah-langkah ini dan atasi berbagai masalah yang mungkin timbul selama proses aktivasi kamera pada laptop Anda.
Menggunakan Shortcut Keyboard
Sebagian besar laptop yang berjalan pada Windows 10 memiliki shortcut keyboard untuk mengaktifkan kamera. Coba tekan kombinasi tombol seperti Fn + F10 (tombol bisa bervariasi tergantung pada model laptop). Jika cara ini tidak bekerja, mungkin ada masalah driver atau perangkat lunak yang perlu diatasi. Untuk mengatasi masalah tersebut, pastikan driver kamera telah diupdate ke versi terbaru.
Melalui Aplikasi Settings
Akseslah Aplikasi Settings untuk mengaktifkan kamera. Caranya, klik Start Menu, pilih Settings, kemudian masuk ke Privacy dan pilih Camera di bawah App Permissions. Dari sini, Anda bisa mengatur aplikasi mana saja yang diperbolehkan mengakses kamera. Pastikan opsi Allow apps to access your camera diaktifkan.
Pengaturan dengan Aplikasi Kamera
Jika kamera laptop belum aktif, Anda mungkin perlu membuka aplikasi kamera yang sudah terinstall di Windows 10. Cukup ketik "Camera" di kolom pencarian pada taskbar, dan buka aplikasinya. Aplikasi ini akan meminta izin untuk mengakses kamera jika belum diatur sebelumnya. Setelah izin diberikan, kamera harusnya akan aktif dan siap digunakan.
Seringkali, mengatasi masalah kamera laptop windows 10 cukup dengan melalui langkah-langkah aktivasi dasar tersebut. Namun, jika masalah berlanjut, jangan ragu untuk mencari panduan lebih lanjut atau menghubungi dukungan teknis demi mendapatkan solusi yang tepat untuk kondisi spesifik laptop Anda.
Menyesuaikan Pengaturan Kamera untuk Penggunaan Optimal
Untuk memastikan kualitas terbaik saat melakukan video call atau merekam video, penting bagi kita untuk mengetahui cara menyesuaikan pengaturan kamera laptop. Berikut ini kami berikan panduan yang dapat diikuti untuk meningkatkan pengalaman penggunaan kamera pada laptop Windows 10.
Mengatur Resolusi dan Kualitas Video
Bergantung pada model laptop dan kamera yang tersedia, kita dapat mengubah resolusi dan kualitas video untuk mendapatkan hasil yang optimal. Proses ini dapat membantu dalam tips mengatasi masalah kamera laptop Windows 10 yang sering terjadi akibat pengaturan default yang tidak sesuai dengan kebutuhan kita.
| Resolusi Standar | Rekomendasi Penggunaan |
|---|---|
| 640x480 | Video call dengan bandwidth rendah |
| 1280x720 | Video call dan rekaman dengan kualitas HD |
| 1920x1080 | Rekaman profesional atau streaming berkualitas tinggi |
Konfigurasi Privasi Kamera
Keamanan merupakan faktor penting saat kita menggunakan kamera di laptop. Dengan mengakses pengaturan privasi dan keamanan, kita dapat mengontrol aplikasi mana saja yang diperbolehkan untuk mengakses kamera. Pastikan hanya aplikasi yang terpercaya yang memiliki izin untuk menggunakan kamera.
- Buka menu Start dan pilih Settings.
- Klik pada Privacy untuk mengakses pengaturan privasi.
- Pilih Camera di panel sebelah kiri.
- Di bawah tab Allow apps to access your camera, aktifkan atau nonaktifkan akses untuk aplikasi sesuai kebutuhan.
Solusi Umum untuk Mengatasi Masalah Kamera Laptop
Sebagai bagian integral dari kehidupan digital hari ini, kamera laptop yang tidak berfungsi dengan baik dapat menyebabkan berbagai kesulitan. Oleh karena itu, kami menyediakan beberapa solusi efektif untuk mengatasi masalah kamera laptop yang mungkin Anda alami. Berikut adalah beberapa cara yang dapat Anda lakukan:
- Periksa apakah kamera laptop Anda telah diaktifkan secara fisik atau melalui kombinasi tombol di keyboard (jika ada).
- Cek pengaturan privasi pada Windows 10 untuk memastikan aplikasi yang Anda gunakan diberi akses untuk menggunakan kamera.
- Jika kamera tidak berfungsi di aplikasi tertentu, cobalah untuk memeriksa aplikasi lain untuk melihat apakah masalahnya hanya pada satu aplikasi atau sistem secara keseluruhan.
- Aktualisasi driver kamera melalui Device Manager dengan mencari update terbaru atau menginstal ulang driver saat ini.
Untuk situasi dimana masalah kamera laptop masih terjadi, kami menyarankan untuk melakukan restart. Langkah ini kadang bisa menjadi solusi sederhana namun efektif. Jika usaha ini belum juga menyelesaikan masalah, ada kemungkinan masalah tersebut terkait dengan hardware atau konflik sistem yang lebih serius yang mungkin memerlukan diagnosa dan perbaikan teknis lebih lanjut.
Kami memahami pentingnya kamera pada laptop Anda untuk berbagai aktivitas seperti video konferensi, web seminar, atau sekedar berkomunikasi dengan kerabat. Itulah sebabnya, menggali akar permasalahan dan mengatasi masalah kamera laptop menjadi prioritas kami, demi memastikan bahwa Anda dapat kembali terhubung tanpa hambatan.
Memeriksa Izin Aplikasi untuk Menggunakan Kamera
Dalam konteks cara mengaktifkan kamera laptop windows 10, tidak jarang pengguna menghadapi kendala ketika aplikasi yang ingin menggunakan kamera tidak memiliki izin yang tepat. Permasalahan ini merupakan satu bagian dari troubleshooting kamera laptop pada windows 10 yang cukup sering terjadi. Oleh karena itu, langkah vital yang harus kita lakukan adalah memeriksa dan menyesuaikan izin aplikasi secara tepat.
- Buka Settings Windows melalui menu Start atau dengan menekan tombol Windows + I.
- Seleksi Privacy dan dalam submenu yang muncul, klik pada Camera yang berada di bawah bagian App permissions.
- Pastikan opsi Allow apps to access your camera diaktifkan.
- Gulir ke bawah untuk menemukan daftar aplikasi yang dapat mengakses kamera, dan aktifkan izin untuk aplikasi yang diinginkan.
Untuk lebih jelasnya, mari kita lihat tabel berikut yang menunjukkan beberapa contoh aplikasi dan bagaimana kita dapat mengatur izin mereka:
| Nama Aplikasi | Status Izin Sebelumnya | Tindakan | Status Izin Setelah Pengaturan |
|---|---|---|---|
| Skype | Tidak Diizinkan | Aktifkan izin kamera | Diizinkan |
| Zoom Meetings | Diizinkan | Mempertahankan izin kamera | Diizinkan |
| Adobe Photoshop Camera | Tidak Diizinkan | Aktifkan izin kamera | Diizinkan |
| Microsoft Teams | Tidak Diizinkan | Aktifkan izin kamera | Diizinkan |
Sekali setelah izin aplikasi disetel dengan benar, pengguna seharusnya dapat menggunakan kamera laptop tanpa hambatan. Perubahan ini signifikan dalam proses cara mengaktifkan kamera laptop windows 10 serta dalam meminimalisasi kebutuhan akan troubleshooting kamera laptop pada windows 10 di masa yang akan datang.
Troubleshooting Kamera Laptop yang Tidak Dapat Dihubungkan
Ketika menghadapi masalah perbaikan kamera laptop yang error, ada langkah-langkah yang dapat kita ambil untuk melakukan troubleshooting. Kita akan menguraikan beberapa tahap penting yang harus diikuti agar kamera dapat dihubungkan kembali dengan benar.
Memeriksa Koneksi Fisik
Langkah pertama dalam proses troubleshooting adalah memeriksa konektor fisik kamera laptop. Pastikan bahwa jika kamera laptop Anda terhubung melalui USB, kabelnya tidak rusak dan port USB berfungsi dengan semestinya. Jika kamera terintegrasi, periksa modul kamera melalui panel akses jika tersedia, untuk memastikan tidak ada kabel yang longgar atau terlepas.
Restart dan Pengujian Kamera
Setelah memeriksa koneksi fisik, langkah selanjutnya adalah melakukan restart pada laptop. Proses ini sering kali dapat mengatasi masalah sementara yang mungkin terjadi pada perangkat lunak. Setelah laptop menyala kembali, buka aplikasi yang biasa menggunakan kamera untuk menguji apakah kamera sudah dapat berfungsi dengan normal. Jika masalah terus berlanjut, maka kita mungkin perlu melangkah lebih jauh dalam proses troubleshooting untuk perbaikan kamera laptop yang error.
Dalam menjalankan perangkat Windows 10, mengetahui versi sistem operasi yang digunakan merupakan informasi yang sangat penting. Ada banyak alasan mengapa Anda mungkin perlu memeriksa versi Windows 10 pada PC atau laptop Anda, mulai dari kompatibilitas perangkat lunak hingga pembaruan sistem. Dengan mengetahui versi yang tepat, Anda dapat dengan mudah mengidentifikasi fitur-fitur baru dan memastikan bahwa perangkat Anda berjalan dengan optimal. Oleh karena itu, dalam artikel ini, kami akan membahas lebih dari 17 cara yang dapat Anda gunakan untuk memeriksa versi Windows 10 pada berbagai merk PC dan laptop. Langkah-langkah ini mencakup berbagai metode yang mudah dipahami, sehingga Anda dapat memilih yang paling sesuai dengan preferensi atau kebutuhan teknis Anda.
Perbaikan Kamera Laptop yang Error
Ketika Anda mengalami kendala dengan kamera laptop, beberapa langkah perbaikan dapat Anda lakukan untuk mengatasi masalah tersebut. Dari pembaruan driver hingga penggunaan fitur pemulihan sistem, ikuti tutorial mengaktifkan kamera laptop berikut ini untuk mengatasi masalah kamera laptop Anda.
Mengatasi Masalah Driver Kamera
Driver kamera yang usang atau rusak seringkali menjadi penyebab utama kamera laptop tidak berfungsi dengan semestinya. Cara paling efektif untuk mengatasi masalah ini adalah dengan memperbarui driver melalui Device Manager atau situs resmi produsen laptop Anda. Jika masalah berlanjut, Anda mungkin perlu menggulir kembali driver ke versi sebelumnya yang lebih stabil.
Menggunakan Fitur Windows Troubleshooter
Windows Troubleshooter adalah fitur bawaan yang dirancang untuk mengidentifikasi dan memperbaiki masalah perangkat keras dan perangkat lunak. Untuk masalah kamera laptop, troubleshooter dapat memeriksa secara otomatis masalah yang ada dan memberikan rekomendasi perbaikan. Anda hanya perlu mengikuti instruksi yang diberikan oleh Windows Troubleshooter dan mengizinkannya melakukan perbaikan yang diperlukan.
Sistem Restore pada Kondisi Sebelumnya
Jika masalah kamera laptop Anda muncul setelah melakukan perubahan pada sistem atau menginstal aplikasi tertentu, sistem restore bisa menjadi solusi. Fitur ini akan mengembalikan sistem Anda ke kondisi di mana kamera laptop masih berfungsi dengan baik. Pastikan untuk memilih titik restore yang tepat sebelum melanjutkan dengan proses ini.
| Solusi | Deskripsi | Langkah Eksekusi |
|---|---|---|
| Pembaruan Driver | Memperbarui driver kamera ke versi terbaru dari produsen. | Akses Device Manager > Cari Kamera > Klik kanan > Update driver. |
| Rollback Driver | Mengembalikan driver ke versi sebelumnya yang lebih stabil. | Akses Device Manager > Cari Kamera > Klik kanan > Properties > Driver > Roll Back Driver. |
| Windows Troubleshooter | Menjalankan diagnosis otomatis untuk mencari dan memperbaiki masalah kamera. | Settings > Update & Security > Troubleshoot > Additional troubleshooters > Camera. |
| Sistem Restore | Mengembalikan sistem ke kondisi di mana kamera beroperasi dengan baik. | Control Panel > Recovery > Open System Restore > Pilih titik restore yang sesuai. |
Tutorial Mengaktifkan Kamera Laptop
Berikut adalah tutorial mengaktifkan kamera laptop yang telah kami susun untuk membantu Anda melalui langkah-langkah mengaktifkan kamera laptop dengan mudah dan cepat. Kami menyadari betapa pentingnya kamera laptop untuk kegiatan sehari-hari seperti rapat online, webinar, atau sekadar video call dengan kerabat. Oleh karena itu, kami menyajikan panduan ini untuk memastikan bahwa Anda dapat mengaktifkan kamera tanpa hambatan.
- Pastikan bahwa kamera laptop sudah terpasang dengan benar dan driver terbaru sudah terinstal.
- Buka menu Start dan masuk ke Settings.
- Pilih opsi Privacy untuk mengatur izin aplikasi yang dapat menggunakan kamera.
- Buka aplikasi Kamera untuk memeriksa fungsi kamera sudah aktif dan bekerja dengan baik.
Untuk mempermudah, berikut adalah tabel yang menjelaskan tahapan aktivasi kamera beserta tips praktis yang bisa diterapkan:
| Tahapan | Deskripsi | Tips Praktis |
|---|---|---|
| 1. Pemeriksaan Hardware | Periksa jika ada penutup pada kamera atau jika kamera secara fisik belum terhubung. | - Pastikan penutup kamera terbuka - Sambungkan kamera eksternal jika menggunakan |
| 2. Update Driver | Memastikan driver kamera sudah terupdate melalui Device Manager atau Windows Update. | - Periksa update secara berkala - Gunakan fitur pencarian driver online |
| 3. Memeriksa Aplikasi | Memeriksa apakah ada aplikasi yang menghambat penggunaan kamera. | - Tutup aplikasi yang tidak diperlukan - Restart aplikasi yang membutuhkan kamera |
| 4. Pengaturan Privasi | Menyesuaikan pengaturan privasi untuk mengizinkan aplikasi mengakses kamera. | - Berikan izin hanya pada aplikasi terpercaya - Aktifkan izin kamera untuk aplikasi yang dibutuhkan |
| 5. Uji Coba Kamera | Lakukan pengujian untuk memastikan kamera beroperasi dengan semestinya. | - Buka aplikasi Kamera bawaan Windows - Coba rekam video singkat untuk memeriksa |
Itulah tutorial mengaktifkan kamera laptop kami. Jangan lupa untuk selalu memperbarui sistem dan driver Anda untuk memenuhi standar keamanan dan performa yang terbaik. Jika Anda masih mengalami kesulitan, silakan berkonsultasi dengan ahli IT atau hubungi dukungan teknis perangkat Anda.
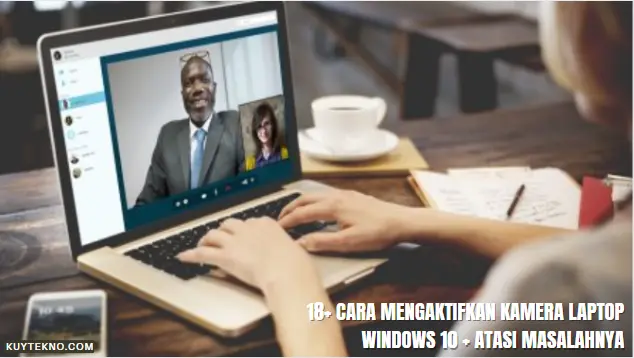
Menangani Kamera Laptop yang Tidak Terdeteksi
Mengatasi masalah kamera laptop yang tidak terdeteksi pada Windows 10 terkadang bisa menjadi tantangan. Namun, kami telah menyiapkan beberapa strategi troubleshooting yang efektif untuk membantu Anda menemukan solusi ketika kamera laptop tidak berfungsi.
- Pemeriksaan Dasar
- Pastikan kamera tidak tertutup atau dinonaktifkan secara fisik.
- Periksa apakah ada pembaruan Windows yang tersedia dan lakukan pembaruan jika diperlukan.
- Manajemen Perangkat
- Akses 'Device Manager' untuk memastikan kamera laptop terdeteksi dan driver terinstal dengan benar.
- Jika ada tanda seru atau kamera tidak terlihat, coba instal ulang driver kamera tersebut.
- Pengaturan Privasi Aplikasi
- Periksa pengaturan privasi Windows 10 untuk memastikan aplikasi yang Anda gunakan diperbolehkan akses ke kamera.
- Uji Kamera
- Coba gunakan aplikasi kamera lain atau layanan online untuk memeriksa apakah masalahnya terkait dengan aplikasi tertentu atau sistem secara keseluruhan.
Tetaplah waspada dan teliti dalam setiap langkah troubleshooting. Terkadang solusi untuk
solusi kamera laptop tidak berfungsi
lebih sederhana dari yang kita duga. Jika masalah berlanjut, pertimbangkan untuk berkonsultasi dengan teknisi profesional atau dukungan dari produsen laptop Anda.
Cara Memperbarui Driver Kamera Laptop
Ketika Anda menghadapi masalah dengan kamera laptop Anda, salah satu langkah troubleshooting yang paling efektif adalah memperbarui driver. Proses ini tidak hanya dapat mengatasi masalah kamera laptop, tapi juga meningkatkan performa dan kompatibilitas dengan aplikasi-aplikasi terbaru. Kami akan membahas dua cara yang bisa Anda lakukan: secara manual atau otomatis.
Manual Lewat Device Manager
Untuk memperbarui driver kamera laptop secara manual, Anda dapat menggunakan Device Manager yang tersedia di Windows. Ikuti langkah-langkah ini:
- Buka Device Manager dengan klik kanan pada Start menu dan pilih 'Device Manager'.
- Cari entri yang berkaitan dengan kamera, biasanya berada di bawah 'Imaging devices' atau 'Cameras'.
- Klik kanan pada nama kamera dan pilih 'Update Driver Software'.
- Pilih 'Browse my computer for driver software' dan navigator ke lokasi driver yang telah di-download sebelumnya.
- Ikuti instruksi di layar untuk menyelesaikan proses pembaruan.
Automatis dengan Windows Update
Windows Update juga menyediakan metode otomatis untuk memperbarui driver, termasuk driver dari kamera laptop Anda. Berikut cara melakukannya:
- Buka Settings > Update & Security > Windows Update.
- Klik 'Check for updates' untuk memeriksa adanya update terbaru yang tersedia.
- Jika terdapat update untuk driver kamera, Windows akan mengunduh dan menginstalnya secara otomatis.
- Restart laptop Anda setelah update selesai untuk memastikan perubahan diterapkan.
Setiap metode memiliki kelebihan masing-masing. Memperbarui driver secara manual memberikan Anda kontrol lebih terhadap versi driver yang akan diinstal, sementara metode otomatis melalui Windows Update menghemat waktu dan usaha Anda. Berikut tabel perbandingan kedua metode tersebut:
| Metode Pembaruan | Kelebihan | Kekurangan |
|---|---|---|
| Manual Lewat Device Manager | Kontrol penuh atas pilihan driver yang akan diinstal. | Membutuhkan waktu dan usaha untuk menemukan dan mendownload driver yang tepat. |
| Automatis dengan Windows Update | Proses yang cepat dan mudah tanpa perlunya mencari driver secara manual. | Terkadang dapat memakan waktu lama untuk mendapatkan driver terbaru. |
Memperbarui driver kamera laptop tidak hanya penting untuk mengatasi masalah kamera laptop tetapi juga penting untuk pemeliharaan rutin laptop Anda. Pastikan Anda memilih metode yang paling sesuai dengan kebutuhan dan tingkat kenyamanan Anda dalam proses pembaruan ini.
Tips Menghindari Masalah Kamera pada Masa Depan
Dalam dunia yang terus berubah, kami mengerti pentingnya kamera laptop yang andal untuk tetap terhubung, baik untuk konferensi video kerja atau pertemuan virtual dengan keluarga. Oleh karena itu, kami menyusun beberapa rekomendasi strategis untuk mencegah gangguan pada kamera laptop Anda di masa yang akan datang, dengan memanfaatkan tips mengatasi masalah kamera laptop Windows 10 dan langkah-langkah perbaikan kamera laptop yang error.
Menjalankan Pembaruan Berkala
Menjaga software Anda diperbarui adalah salah satu metode paling efektif untuk menghindari masalah teknis. Pembaruan tidak hanya memperbaiki bugs tetapi juga meningkatkan keamanan dan kinerja perangkat Anda.
- Pastikan untuk sering memeriksa pembaruan Windows Update.
- Periksa situs web produsen kamera dan laptop untuk pembaruan firmware dan software terbaru.
Memiliki Antivirus dan Anti-Malware
Infeksi malware dapat menyebabkan kerusakan serius pada berbagai aspek sistem Anda, termasuk kamera laptop. Menerapkan solusi keamanan yang kuat bisa melindungi data serta privasi Anda dari ancaman digital.
- Gunakan perangkat lunak antivirus yang terpercaya dan selalu perbarui basisdata virusnya.
- Jalankan pemindaian teratur untuk menemukan dan menghapus software berbahaya yang mungkin mempengaruhi kamera Anda.
| Aksi Pencegahan | Manfaat | Periode Pembaruan |
|---|---|---|
| Pembaruan Windows | Meningkatkan keamanan dan stabilitas sistem | Setiap kali ada pembaruan yang tersedia |
| Pembaruan Antivirus | Mencegah serangan virus dan malware | Setiap hari atau sesuai dengan fitur pembaruan otomatis |
| Pembaruan Driver Kamera | Optimalisasi fungsi dan kompatibilitas kamera | Setelah pemberitahuan produsen atau ditemukan masalah |
| Scan Antimalware | Membersihkan ancaman yang mungkin merusak kamera | Sekurang-kurangnya sekali dalam sebulan |
Di sepanjang pembahasan yang luas dan mendalam ini, kami telah memberikan panduan mengaktifkan kamera laptop pada Windows 10 serta berbagai tips mengatasi masalah kamera laptop Windows 10 yang mungkin Anda hadapi. Dari persiapan awal, penyesuaian pengaturan, hingga pemecahan masalah yang efektif, setiap langkah dirancang untuk memastikan bahwa penggunaan kamera laptop Anda dapat berlangsung dengan lancar dan efisien.
Penting untuk diingat bahwa kunci dari penggunaan kamera yang optimal terletak pada pemeliharaan yang baik dan pembaruan rutin. Mengikuti saran dan prosedur yang telah kami uraikan tidak hanya akan memperkaya pengalaman interaksi digital Anda, namun juga memperpanjang umur perangkat kamera pada laptop Anda.
Kami harap panduan ini dapat menjadi rujukan yang berguna bagi Anda. Ingatlah untuk selalu mengutamakan pembaruan sistem dan driver untuk mencegah masalah sebelum terjadi dan memanfaatkan fitur keamanan yang ada untuk melindungi privasi Anda. Dengan demikian, kamera laptop Anda diharapkan dapat bekerja dengan maksimal dan mendukung segala aktivitas komunikasi maupun kreasi konten Anda di masa yang akan datang.
FAQ
Bagaimana cara mengaktifkan kamera laptop di Windows 10?
Untuk mengaktifkan kamera laptop di Windows 10, kamu bisa menggunakan shortcut keyboard jika tersedia, melalui aplikasi 'Settings' dengan memilih 'Privacy' lalu 'Camera', atau langsung dari aplikasi Kamera yang ada di laptop.
Mengapa kamera laptop saya tidak berfungsi dan bagaimana mengatasi masalah tersebut?
Masalah kamera laptop yang tidak berfungsi bisa disebabkan oleh beberapa faktor, seperti driver yang usang, izin privasi yang tidak dikonfigurasi dengan baik, atau gangguan pada perangkat keras. Langkah pertama dalam mengatasi masalah ini adalah memeriksa driver dan memperbarui sistem operasi, memastikan izin privasi sudah benar, dan restart laptop untuk memeriksa perubahan yang dibuat.
Apa saja langkah-langkah dasar untuk mengatasi masalah kamera laptop yang error?
Langkah-langkah dasar termasuk memeriksa kompatibilitas perangkat, memperbarui driver kamera, melakukan restart laptop, dan memeriksa pengaturan privasi untuk memastikan aplikasi yang diinginkan memiliki izin untuk menggunakan kamera.
Bagaimana cara menyesuaikan pengaturan kamera laptop untuk penggunaan optimal?
Kamu dapat menyesuaikan pengaturan kamera laptop dengan membuka aplikasi kamera, kemudian akses pengaturan di dalam aplikasi tersebut untuk mengubah resolusi, kualitas video, dan konfigurasi privasi sesuai dengan kebutuhan pribadi.
Bagaimana cara memeriksa izin aplikasi untuk menggunakan kamera di Windows 10?
Kamu dapat memeriksa dan menyesuaikan izin aplikasi melalui aplikasi 'Settings' dengan navigasi ke 'Privacy' lalu 'Camera'. Di sini kamu akan melihat daftar aplikasi yang diberikan izin untuk menggunakan kamera dan dapat mengubahnya sesuai keperluan.
Apa yang harus dilakukan jika kamera laptop tidak dapat dihubungkan?
Jika kamera laptop tidak dapat dihubungkan, periksa koneksi fisik dan pastikan bahwa perangkat keras tidak rusak. Kamu juga dapat melakukan restart laptop dan menguji kamera lagi. Jika masalah berlanjut, coba perbarui atau gulir kembali driver kamera.
Bagaimana cara memperbarui driver kamera laptop?
Driver kamera laptop dapat diperbarui secara manual melalui Device Manager dengan mencari kamera di bawah 'Imaging devices', klik kanan, dan pilih 'Update driver'. Alternatif lain, pembaruan dapat dilakukan secara otomatis melalui Windows Update dengan mengecek dan menginstall pembaruan yang tersedia.
Apa tips untuk menghindari masalah kamera laptop di masa depan?
Untuk menghindari masalah di masa depan, jalankan pembaruan Windows secara berkala dan gunakan perangkat lunak antivirus dan anti-malware untuk melindungi laptop dari serangan malware yang bisa mempengaruhi kinerja kamera. Pastikan juga kamu memeriksa dan menjaga driver kamera tetap terbaru.