Cara Mengaktifkan Scroll 2 Jari Windows 10 dan Tutorial Settingannya - Memanfaatkan kemajuan teknologi pada sistem operasi yang kita pakai sehari-hari, kami akan memandu Anda dalam cara mengaktifkan scroll 2 jari Windows 10. Fitur ini akan memperkaya interaksi Anda dengan perangkat, memberikan kemudahan dalam navigasi dan meningkatkan produktivitas saat mengoperasikan laptop atau perangkat berbasis Windows 10. Dalam tutorial setting scroll 2 jari Windows 10 ini, kami menyajikan proses aktivasi langkah demi langkah yang mudah diikuti.
Kami mengerti pentingnya menyesuaikan interaksi pengguna dengan perangkatnya, sehingga aktifkan gestur sentuh scroll 2 jari di Windows 10 merupakan salah satu cara untuk memaksimalkan fungsionalitas touchpad Anda. Ikuti tutorial lengkap mengaktifkan scroll 2 jari di Windows 10 yang kami sajikan untuk mendapatkan kontrol yang lebih intuitif atas pergerakan kursor pada layar Anda.

Pengenalan Fitur Scroll 2 Jari di Windows 10
Berinteraksi dengan perangkat kita telah mengalami revolusi sejak pengenalan pengaturan gestur sentuh Windows 10, yang meliputi fungsi intuitif seperti scroll 2 jari. Mungkin beberapa dari kita belum mengetahui cara mengaktifkan scroll 2 jari atau bahkan belum menyadari adanya fitur ini yang dapat mempermudah navigasi pada laptop atau perangkat Windows 10 yang kita miliki. Pada bagian ini, kami akan mengungkap potensi yang tersembunyi dalam touchpad Anda.
Scroll 2 jari memungkinkan Anda untuk melakukan pengguliran layar secara vertikal maupun horizontal hanya dengan menggunakan dua jari, yang memperkaya pengalaman Anda dalam berinteraksi dengan konten digital. Efisiensi penggunaan menjadi sangat terasa, terutama jika Anda sering bergelut dengan dokumen panjang atau menjelajahi laman web yang luas. Melalui tutorial scroll 2 jari di Windows 10 yang kami hadirkan, Anda akan menemukan cara mudah untuk meningkatkan produktivitas dan kenyamanan saat berkomputasi.
- Memahami dan mengaktifkan fitur scroll 2 jari untuk pengalaman pengguna yang lebih baik.
- Mengatur sensitivitas scroll untuk mendapatkan tingkat respons yang diinginkan.
- Menguasai tutorial scroll 2 jari di Windows 10 untuk memanfaatkan fungsi ini secara maksimal.
Dengan mengikuti langkah-langkah yang akan dikupas dalam artikel ini, Anda akan segera menikmati kemudahan dan kelancaran dalam melakukan navigasi menggunakan gestur sentuh modern.
Persyaratan Sistem untuk Aktivasi Scroll 2 Jari
Untuk dapat memanfaatkan fitur settingan scroll 2 jari di Windows 10, ada beberapa persyaratan dasar yang harus kita perhatikan. Langkah pertama adalah memastikan bahwa touchpad yang kita gunakan mendukung fungsi gestur dua jari. Sebagian besar laptop modern sudah dilengkapi dengan kemampuan ini, namun tetap saja penting untuk memverifikasi spesifikasi perangkat kita. Selanjutnya, kita perlu memeriksa dan memastikan bahwa driver touchpad kita telah ter-update ke versi terbaru. Hal ini akan memungkinkan kita untuk mengakses pengaturan gesture pada touchpad dan langkah-langkah mengaktifkan scroll 2 jari Windows 10 dengan lancar tanpa hambatan.
Berikut ini adalah daftar lengkap persyaratan yang perlu kita siapkan sebelum mengaktifkan fitur scroll dua jari:
- Touchpad yang mendukung gestur multi-sentuh.
- Driver touchpad terbaru yang kompatibel dengan sistem operasi Windows 10.
- Periksa dukungan hardware melalui "Device Manager" untuk memastikan bahwa perangkat mendukung gestur.
- Konektivitas internet stabil untuk mengunduh update driver jika diperlukan.
Apabila kita telah memenuhi semua kriteria di atas, kita siap untuk mengaktifkan scroll 2 jari dan meningkatkan produktivitas harian kita dengan memanfaatkan fitur canggih yang disediakan oleh Windows 10.
Pentingnya Gestur Sentuh dalam Navigasi Modern
Dalam era digital saat ini, kemajuan teknologi telah membawa kita pada penggunaan gestur sentuh yang semakin intensif dalam berinteraksi dengan perangkat komputer, khususnya pada sistem operasi Windows 10. Kami akan membahas bagaimana tutorial setting scroll 2 jari Windows 10 dapat memperkaya pengalaman penggunaan perangkat anda dan mengapa penting untuk aktifkan gestur sentuh di Windows 10.
Gestur sentuh bukan hanya memudahkan kita saat menjelajahi konten digital, namun juga berkontribusi secara signifikan dalam peningkatan produktivitas. Mekanisme ini telah mengeliminasi kebutuhan untuk periferal tambahan seperti mouse, membuat penggunaan laptop atau tablet menjadi lebih efisien dan intuitif. Dengan hanya menggunakan dua jari, anda bisa dengan cepat melakukan scroll atas dan bawah pada dokumen atau website dengan lancar.
- Penggunaan intuitif dan cepat untuk menavigasi antar file dan aplikasi.
- Kemampuan untuk melakukan zoom in atau zoom out dengan hanya menggunakan sentuhan.
- Memungkinkan multitasking yang lebih mudah dengan mengaktifkan berbagai gestur.
- Peningkatan produktivitas dengan akses yang lebih cepat dan navigasi yang lebih efisien.
- Menurunkan risiko kelelahan pada pergelangan tangan yang sering kali dialami pengguna mouse tradisional.
Berbagai fitur ini telah mengubah cara kita berinteraksi dengan perangkat kita dan menjadikan tutorial setting scroll 2 jari Windows 10 sebagai aset penting untuk dikuasai. Oleh karena itu, kami mendorong untuk mengeksplorasi dan aktifkan gestur sentuh di Windows 10 untuk mendapatkan manfaat maksimal dari perangkat Windows Anda.
Langkah Awal Sebelum Mengaktifkan Scroll 2 Jari Windows 10
Sebelum kita menyelami langkah-langkah aktivasi scroll 2 jari, ada beberapa prasyarat yang harus kita pastikan untuk memperlancar proses ini. Mengatasi masalah scroll 2 jari di Windows 10 sering kali dimulai dengan dua langkah mendasar ini. Mari kita tinjau bersama.
Memeriksa Kompatibilitas Perangkat
Penting bagi kita untuk memastikan bahwa laptop atau perangkat yang kita gunakan mendukung gestur scroll 2 jari. Umumnya, perangkat modern dengan sistem operasi Windows 10 sudah dilengkapi dengan fitur ini. Namun, tetaplah untuk memeriksa spesifikasi touchpad pada perangkat anda melalui dokumentasi atau situs web resmi produsen.
Mengupdate Driver Touchpad
Sejalan dengan itu, driver touchpad yang terlengkap dan terbaru adalah kunci agar scroll 2 jari dapat berfungsi dengan baik. Kita dapat mengunjungi situs web resmi produsen laptop dan mencari pembaruan driver yang sesuai dengan model perangkat kita. Jangan lupa untuk melakukan restart pada laptop setelah instalasi pembaruan agar perubahan dapat diterapkan.
Melakukan langkah-langkah awal ini tidak hanya akan mempermudah proses mengaktifkan fitur scroll 2 jari, tapi juga membantu kita dalam mengidentifikasi dan mengatasi masalah yang mungkin timbul selama penggunaan fitur tersebut di Windows 10. Dengan perangkat yang kompatibel dan driver yang diupdate, kita siap menuju tahapan berikutnya.
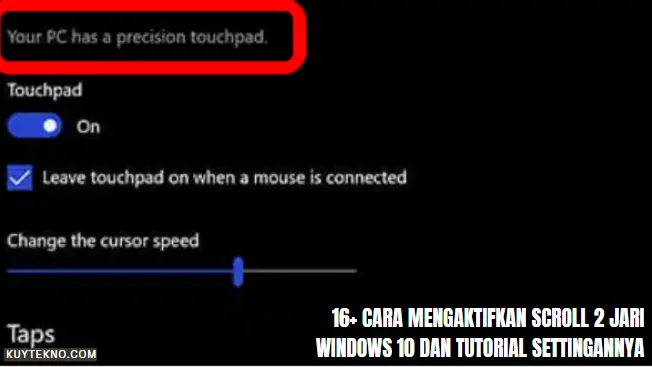
Cara Mengaktifkan Scroll 2 Jari Windows 10
Untuk mencapai produktivitas maksimal dalam penggunaan laptop atau perangkat berbasis Windows 10, mengaktifkan scroll 2 jari pada touchpad adalah langkah yang sangat berguna. Tutorial ini akan memandu Anda melalui proses sederhana untuk mengaktifkan gestur ini, sehingga Anda dapat menikmati navigasi yang lebih mulus dan intuitif. Berikut adalah langkah-langkah yang bisa diikuti:
Menavigasi Panel Kontrol
Pertama-tama, kita perlu mengakses Panel Kontrol pada Windows 10. Anda dapat menemukan Panel Kontrol dengan melakukan pencarian pada menu Start atau mengaksesnya melalui Windows Explorer.
Mengakses Pengaturan Mouse dan Touchpad
Setelah masuk ke dalam Panel Kontrol, pilih opsi 'Hardware and Sound' dan kemudian klik pada 'Mouse' untuk mengakses pengaturan mouse dan touchpad. Pada tab yang muncul, cari pengaturan yang berkaitan dengan touchpad, yang biasanya terletak di bagian 'Device Settings', 'Touchpad', atau 'ELAN'.
Mengaktifkan Opsi Gestur Scroll 2 Jari
Dalam pengaturan touchpad, Anda akan menemukan opsi untuk mengaktifkan atau menyesuaikan gestur. Pastikan opsi untuk scroll 2 jari, seringkali disebut sebagai 'Two-Finger Scrolling', 'Gestur', atau fitur serupa, diaktifkan. Biasanya, Anda hanya perlu mencentang kotak di sebelah fitur tersebut atau mengganti pengaturannya dari 'Off' menjadi 'On'.
- Cari dan buka 'Control Panel' melalui pencarian atau Windows Explorer.
- Klik pada 'Hardware and Sound' dan selanjutnya pilih 'Mouse'.
- Dalam pengaturan mouse, navigasi ke tab yang mengatur touchpad.
- Aktifkan opsi scroll 2 jari dan sesuaikan pengaturannya.
Dengan mengikuti tutorial scroll 2 jari Windows 10 di atas, Anda sudah berhasil mengatur dan menikmati kemudahan dalam melakukan navigasi pada perangkat Windows 10. Jika Anda memerlukan penyesuaian lebih lanjut, sebagian besar sistem memberikan opsi untuk mengatur kecepatan dan sensitivitas scroll sesuai keinginan Anda. Terapkan pengetahuan dari setting scroll 2 jari Windows 10 ini untuk meningkatkan kenyamanan dan efisiensi saat berinteraksi dengan komputer Anda.
Tutorial Setting Scroll 2 Jari Windows 10
Setelah berhasil mengaktifkan fitur scroll 2 jari di Windows 10, kita dapat melangkah lebih jauh untuk meningkatkan kenyamanan penggunaan. Sebuah tutorial setting scroll 2 jari akan membantu kita mengatur kecepatan scrolling 2 jari serta menyesuaikan arah scroll sesuai dengan kebiasaan dan preferensi pribadi kita. Mari kita pelajari bersama cara mengkonfigurasi fitur ini untuk pengalaman penggunaan touchpad yang maksimal.
Mengatur Kecepatan dan Sensitivitas Scrolling
Kita dapat memulai dengan mengatur kecepatan dan sensitivitas scrolling dua jari untuk menentukan seberapa cepat layar akan bergerak saat kita menggeser dua jari di touchpad. Langkah-langkahnya cukup sederhana:
- Buka Settings dari menu Start.
- Pilih opsi Devices.
- Klik pada Touchpad.
- Di sini kita dapat melihat opsi Scroll & zoom.
- Ubah pengaturan Scroll speed untuk menyesuaikan kecepatan scrolling.
Kita juga dapat menyesuaikan sensitivitas touchpad untuk merasakan perubahan sekecil apapun pada sentuhan jari kita.
Menyesuaikan Arah Scrolling
Mengatur arah scrolling adalah soal preferensi pribadi. Apakah kita ingin layar bergerak ke bawah saat kita menggeser jari ke atas (natural scrolling), atau sebaliknya (traditional scrolling)? Ikuti langkah berikut:
- Pada halaman Touchpad Settings, cari bagian Scroll direction.
- Pilih opsi Down motion scrolls up untuk natural scrolling atau Down motion scrolls down untuk traditional scrolling.
Perubahan ini akan langsung berlaku dan kita bisa mencobanya seketika untuk melihat mana yang lebih nyaman bagi penggunan kita sehari-hari.
Kustomisasi ini memungkinkan kita untuk meningkatkan efektivitas dan kenyamanan saat menggunakan laptop atau perangkat Windows 10. Dengan tutorial setting scroll 2 jari ini, mengatur kecepatan scrolling 2 jari dan menyesuaikan arah scroll 2 jari menjadi proses yang mudah dan praktis.
Memaksimalkan Fungsi Scroll 2 Jari dengan Pengaturan Kustom
Salah satu cara untuk meningkatkan produktivitas dan kenyamanan saat bekerja dengan laptop berbasis Windows 10 adalah dengan mengoptimalkan fitur scroll 2 jari. Kita mungkin seringkali mengalami kesulitan dengan settingan standar yang disediakan, namun dengan penyesuaian kustom sesuai kebutuhan kita, setiap masalah seperti kesulitan dalam scrolling akibat pengaturan default dapat diatasi. Pada bagian ini, kita akan menjelajahi bagaimana melakukan settingan scroll 2 jari Windows 10 untuk mengatasi masalah tersebut.
- Mengakses Pengaturan Touchpad: Navigasi ke "Settings" -> "Devices" -> "Touchpad"
- Menyesuaikan Opsi Gestur: Aktifkan dan sesuaikan opsi "Drag two fingers to scroll", sesuai dengan selera dan kenyamanan Anda.
- Menentukan Arah Scrolling: Pada beberapa pengguna, arah scrolling default mungkin terasa tidak intuitif. Anda bisa mengubahnya di bagian "Scroll direction".
- Mengatur Sensitivitas: Jika scroll terasa terlalu lambat atau terlalu cepat, sesuaikan "Sensitivitas" untuk mendapatkan kecepatan yang tepat.
Penting juga untuk mencatat bahwa tak semua pengaturan akan sesuai bagi setiap pengguna. Oleh karena itu, mengatasi masalah scroll 2 jari di Windows 10 seringkali memerlukan pendekatan yang personal dan mungkin memerlukan beberapa kali percobaan. Pastikan Anda melakukan pengecekan setelah setiap penyesuaian untuk mengetahui mana settingan yang paling nyaman bagi Anda.
Kita harus menyadari bahwa kemampuan untuk menyesuaikan fungsi scroll ini tidak hanya mempermudah navigasi, tetapi juga mengurangi tegangan pada tangan, yang merupakan masalah umum bagi banyak pengguna komputer jangka panjang. Sehingga, dengan memanfaatkan settingan scroll 2 jari Windows 10 ini, kita tidak hanya meningkatkan efisiensi tetapi juga berinvestasi dalam kenyamanan dan kesehatan jangka panjang kita.
Mengatasi Masalah Scroll 2 Jari di Windows 10
Saat menghadapi kendala dimana scroll 2 jari di Windows 10 tidak berfungsi, kami memiliki beberapa solusi yang dapat Anda coba. Melalui tutorial lengkap mengaktifkan scroll 2 jari di Windows 10 ini, kami akan menjelaskan langkah-langkah untuk memulihkan fungsi scroll pada touchpad.
Menjalankan Troubleshooter Windows
Windows memiliki sistem troubleshooter terintegrasi yang bisa membantu mengidentifikasi serta memperbaiki masalah perangkat keras dan perangkat lunak. Ikuti langkah-langkah di bawah ini untuk memulai troubleshooter:
- Buka "Settings" melalui Start Menu atau dengan menekan tombol kombinasi Windows + I.
- Pilih "Update & Security" lalu navigasikan ke tab "Troubleshoot".
- Scroll ke bawah dan cari "Hardware and Devices" kemudian jalankan troubleshooter tersebut.
Jika terdapat masalah yang terdeteksi, ikuti instruksi yang diberikan untuk memperbaikinya.
Reset Pengaturan Touchpad ke Default
Mengembalikan pengaturan touchpad ke mode default seringnya dapat mengatasi isu terkait scroll, mengikuti langkah-langkah ini:
- Buka "Control Panel".
- Pilih "Hardware and Sound" dan masuk ke "Mouse" pada "Devices and Printers".
- Cari pengaturan touchpad dan cari opsi untuk mengembalikan ke default atau reset.
Proses ini akan menghilangkan modifikasi yang mungkin mengganggu fungsi scroll.
Melakukan Update Driver Secara Manual
Jika troubleshooter dan reset pengaturan touchpad tidak berhasil, Anda mungkin perlu memperbarui driver touchpad Anda:
- Navigasikan ke "Device Manager" melalui pencarian pada Start Menu.
- Temukan "Mice and other pointing devices" dan perluas opsi tersebut.
- Klik kanan pada touchpad Anda (biasanya terdaftar sebagai "HID-compliant mouse" atau nama spesifik perangkat) dan pilih "Update driver".
- Pilih "Search automatically for updated driver software" dan ikuti proses selanjutnya.
Jika langkah-langkah ini tidak menyelesaikan masalah, Anda mungkin perlu mengunjungi situs web produsen laptop Anda untuk mengunduh driver terbaru yang kompatibel dengan model spesifik Anda.
Settingan Scroll 2 Jari untuk Efisiensi Kerja
Kami memahami betapa pentingnya efisiensi kerja dalam setiap aktivitas menggunakan laptop atau komputer berbasis Windows 10. Oleh karena itu, mengoptimalkan setting scroll 2 jari Windows 10 adalah langkah krusial yang tak boleh Anda abaikan. Dengan konfigurasi yang tepat, Anda akan merasakan navigasi yang lebih cepat dan akurat, serta mengurangi kelelahan jari saat bekerja. Berikut ini adalah beberapa settingan yang kami sarankan untuk settingan scroll 2 jari untuk efisiensi kerja:
- Pastikan fitur scroll 2 jari telah diaktifkan pada pengaturan touchpad anda.
- Atur kecepatan scrolling agar sesuai dengan tingkat kenyamanan anda — tidak terlalu cepat dan tidak terlalu lambat.
- Sesuaikan sensitivitas scroll untuk menghindari kesalahan gerakan yang tidak disengaja.
- Cek apakah arah scrolling sudah sesuai dengan preferensi pribadi, apakah Anda lebih nyaman dengan scrolling alami atau tradisional.
Mengatur settingan scroll 2 jari untuk efisiensi kerja tidaklah rumit. Namun, perlu kesabaran untuk mencoba berbagai konfigurasi yang ada sehingga menemukan yang paling sesuai dengan kebiasaan dan tipe pekerjaan Anda. Dengan demikian, Anda dapat bekerja lebih produktif tanpa terganggu oleh perangkat yang tidak diatur dengan tepat.
Dalam menjaga performa laptop Windows 10, memastikan kondisi RAM menjadi hal penting. Terdapat lebih dari 15 cara efektif untuk melakukan pemeriksaan RAM tanpa memakan banyak waktu. Seiring dengan perkembangan teknologi, memahami cara cek RAM laptop dapat memberikan keuntungan signifikan dalam mengoptimalkan kinerja sistem. Oleh karena itu, pada artikel ini akan diulas lebih dari 15 metode praktis untuk melakukan pengecekan RAM pada laptop berbasis Windows 10. Dengan langkah-langkah yang mudah dan cepat, Anda dapat memastikan bahwa RAM laptop berfungsi optimal, mencegah keterbatasan performa, dan menjaga pengalaman pengguna yang lancar.
Integrasi Scroll 2 Jari dengan Shortcut Lainnya
Memanfaatkan scroll 2 jari pada touchpad Windows 10 bukan hanya tentang navigasi dasar, melainkan juga tentang bagaimana kita bisa mempercepat proses kerja dengan mengintegrasikan gestur ini dengan shortcut keyboard lainnya. Dalam tutorial scroll 2 jari di Windows 10 ini, kita akan menjelajahi cara-cara kreatif untuk mengombinasikan scroll dengan aksi-aksi pintas lain demi optimasi yang lebih tinggi.
Sebagai contoh, saat kita sedang membaca dokumen panjang atau menelusuri laman web dengan banyak konten, scroll 2 jari dapat dipadukan dengan Ctrl untuk melakukan zoom in dan zoom out pada halaman. Ini bukan hanya menghemat waktu kita dari harus mencapai mouse atau touchpad berulang kali, tetapi juga mengurangi upaya fisik dalam menjalankan tugas tersebut.
- Menggunakan Alt + Tab bersamaan dengan scroll 2 jari untuk beralih antar aplikasi lebih cepat.
- Memadukan scroll 2 jari dengan Ctrl saat di browser untuk mengubah ukuran tampilan dengan mudah.
- Integrasi scroll 2 jari dengan Windows + Tab untuk membuka Task View sambil melihat tumpukan jendela terbuka.
Strategi integrasi ini bisa terasa semakin alami secara bertahap dan menjadi bagian dari rutinitas kerja harian kita. Dengan memanfaatkan sepenuhnya kapabilitas scroll 2 jari, kita akan menemukan bahwa pengalaman menggunakan Windows 10 menjadi lebih dinamis dan responsif terhadap kebutuhan kita.
Itulah mengapa menggabungkan integrasi scroll 2 jari dengan shortcut yang sudah ada memiliki dampak signifikan terhadap efektivitas dan efisiensi penggunaan komputer kita sehari-hari. Semakin kita memahami dan menguasai tutorial scroll 2 jari di Windows 10, semakin lancar juga keseluruhan penghantaran tugas kita.
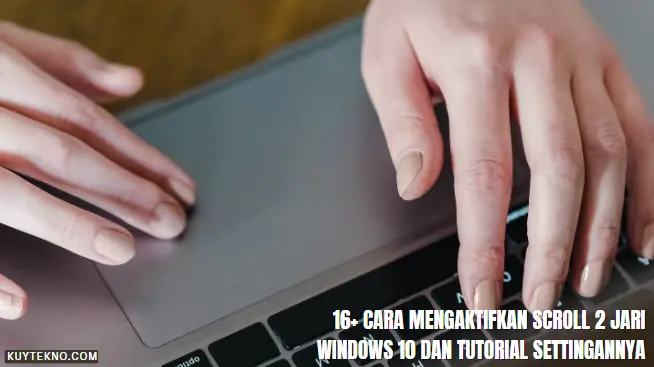
Tips Memelihara Touchpad untuk Performa Optimal Scroll 2 Jari
Untuk memastikan scroll 2 jari pada Windows 10 berfungsi dengan baik, penting bagi kita untuk melakukan pemeliharaan touchpad secara rutin. Berikut beberapa tips pemeliharaan touchpad yang bisa kita lakukan:
- Membersihkan Touchpad Secara Teratur: Gunakan lap bersih yang sedikit lembab untuk menghilangkan debu dan kotoran yang menempel pada touchpad. Pastikan laptop dalam keadaan mati saat membersihkannya untuk menghindari kerusakan.
- Menghindari Paparan Cairan: Touchpad dapat rusak jika terkena cairan. Usahakan untuk tidak menyentuh touchpad dengan tangan yang basah dan jauhkan dari minuman atau benda cair lainnya.
- Menggunakan Pelindung Touchpad: Pelindung touchpad dapat mencegah kerusakan akibat gesekan berlebihan. Pilihlah pelindung yang tepat dan tidak menganggu sensitivitas gesture.
- Menghindari Tekanan Berlebih: Jangan menekan touchpad terlalu kuat atau menggunakan benda tajam yang bisa menyebabkan goresan dan kerusakan.
- Menjaga Kebersihan Tangan: Minyak dan kotoran dari tangan bisa mempengaruhi sensitivitas dan kinerja scroll 2 jari. Pastikan tangan bersih sebelum menggunakan touchpad.
- Menyesuaikan Pengaturan Touchpad: Kunjungi pengaturan touchpad di Windows 10 dan atur sensitivitas sesuai kebutuhan penggunaan agar scroll 2 jari berjalan optimal.
Jika kita rutin mengikuti tips pemeliharaan di atas, fungsi scroll 2 jari di Windows 10 akan tetap terjaga performanya. Ingat, touchpad yang terawat baik akan memberikan pengalaman penggunaan laptop yang lebih nyaman dan efisien.
Penyesuaian Lanjut: Software Tambahan untuk Scroll 2 Jari di Windows 10
Untuk mencapai tingkat kenyamanan dan efisiensi yang lebih tinggi dalam menggunakan fungsi scroll 2 jari, kita dapat mempertimbangkan instalasi software tambahan. Software ini dirancang untuk memberi kita akses ke settingan scroll 2 jari di Windows 10 yang lebih luas serta pilihan kustomisasi yang tidak tersedia melalui pengaturan bawaan sistem.
Beberapa software tersebut memungkinkan kita untuk memetakan aksi yang berbeda untuk berbagai gestur, menambah fungsi baru, atau bahkan meningkatkan responsivitas touchpad kita. Dengan menggunakan software tambahan untuk scroll 2 jari, kita dapat mengoptimalkan cara kita berinteraksi dengan Windows 10. Berikut adalah beberapa opsi populer yang layak dipertimbangkan:
- Touchpad Blocker
- TwoFingerScroll
- MultiSwipe
- TouchMe Gesture Studio
| Software | Fitur Utama | Keunggulan |
|---|---|---|
| Touchpad Blocker | Blokir klik tidak sengaja saat mengetik | Meningkatkan produktivitas ketika menggunakan keyboard |
| TwoFingerScroll | Menambahkan fungsi scrolling dan gestur | Kustomisasi tingkat lanjut untuk scrolling |
| MultiSwipe | Menyesuaikan gestur dan shortcut | Kemudahan dalam mengakses shortcut |
| TouchMe Gesture Studio | Penyesuaian gestur di Windows 10 | Kemampuan mengatur gestur sesuai kebutuhan pribadi |
Dengan memanfaatkan software tambahan ini, kita dapat merasakan peningkatan signifikan dalam hal navigasi dan mengurangi upaya fisik ketika menggunakan laptop atau perangkat berbasis Windows 10 kita. Ingatlah untuk selalu memilih software yang kompatibel dengan perangkat kita dan perbarui secara berkala untuk memastikan kinerja yang optimal.
Scroll 2 Jari dan Manfaat Ergonomis untuk Pengguna
Kami memahami pentingnya ergonomi dalam penggunaan komputer jangka panjang. Dengan mengaktifkan scroll 2 jari, anda tidak hanya memperoleh keefisienan dalam bekerja, tetapi juga manfaat ergonomis yang signifikan. Berikut ini adalah perbandingan antara penggunaan scroll tradisional dengan mouse dan penggunaan gestur sentuh scroll 2 jari.
| Aktivitas | Gestur Sentuh Scroll 2 Jari | Scroll dengan Mouse |
|---|---|---|
| Kecepatan Navigasi | Lebih cepat dan instan | Memerlukan waktu lebih lama |
| Kenyamanan Pengguna | Mengurangi gerakan tangan yang berlebihan | Meningkatkan risiko RSI (Repetitive Strain Injury) |
| Penyesuaian Posisi Tangan | Tetap dalam posisi netral, ergonomis | Memerlukan penyesuaian posisi yang berulang |
| Sensitivitas dan Respon | Dapat disesuaikan sesuai kenyamanan pengguna | Tergantung pada sensitivitas mouse yang digunakan |
Dengan memanfaatkan teknologi touchpad dan mengaktifkan cara mengaktifkan scroll 2 jari, kita dapat menurunkan tekanan pada tendon dan ligamen pada tangan kita yang seringkali terbebani oleh penggunaan mouse berkepanjangan. Praktek ini tidak hanya membantu dalam mencegah kondisi seperti carpal tunnel syndrome, tetapi juga meningkatkan kemampuan anda untuk bekerja lebih lama tanpa rasa lelah atau sakit.
- Langkah-langkah untuk cara mengaktifkan scroll 2 jari merupakan investasi dalam kesehatan jangka panjang.
- Integrasi yang mulus dengan fitur Windows 10 menawarkan pengalaman penggunaan yang lebih intuitif.
- Manfaat ergonomis akan terasa tidak hanya dalam kehidupan kerja, tetapi juga dalam penggunaan komputasi sehari-hari.
Dengan melakukan sedikit penyesuaian pada alat input kita, kita bisa mendapatkan keuntungan besar dalam hal ergonomi. Manfaat ergonomis scroll 2 jari memberikan dampak positif yang signifikan pada kesejahteraan kita sebagai pengguna teknologi.
Melalui serangkaian informasi yang telah kami berikan, didapati bahwa mengaktifkan scroll 2 jari di Windows 10 memang bukan proses yang rumit. Langkah pertama dalam cara mengaktifkan scroll 2 jari Windows 10 adalah memastikan bahwa touchpad Anda memenuhi persyaratan sistem dan driver yang relevan telah ter-update. Ini akan menjamin fitur tersebut dapat berfungsi dengan baik.
Selanjutnya, kami telah membahas tutorial lengkap mengaktifkan scroll 2 jari di Windows 10, mengemukakan pengaturan yang diperlukan untuk aktifasi fitur ini melalui Panel Kontrol. Penyesuaian kecepatan dan arah scrolling pun memungkinkan Anda untuk mendapatkan pengalaman yang sesuai dengan kebutuhan dan kenyamanan pribadi.
Jika Anda menghadapi kendala, kami telah menyediakan solusi untuk mengatasi berbagai masalah yang mungkin muncul saat menggunakan scroll 2 jari. Dengan mengikuti pedoman ini, kami berharap Anda dapat meningkatkan produktivitas dan efisiensi kerja Anda melalui pemanfaatan gestur sentuh modern ini pada perangkat Windows 10 Anda.
FAQ
Bagaimana cara mengaktifkan scroll 2 jari di Windows 10?
Untuk mengaktifkan scroll 2 jari di Windows 10, Anda perlu membuka 'Pengaturan', pilih 'Perangkat', kemudian 'Touchpad'. Di sini, Anda akan menemukan opsi untuk mengaktifkan gestur touchpad, termasuk scroll 2 jari. Pastikan opsi 'Gulir dengan dua jari' diaktifkan dalam pengaturan ini.
Apakah perlu driver khusus untuk menggunakan scroll 2 jari di Windows 10?
Ya, Anda memerlukan driver touchpad yang kompatibel dan terbaru untuk menggunakan fitur scroll 2 jari di Windows 10. Sering kali, driver ini sudah terinstal bersamaan dengan pembaruan Windows, namun Anda juga dapat mengunjungi situs web produsen laptop atau touchpad Anda untuk driver terkini.
Scroll 2 jari tidak berfungsi di laptop saya, apa yang harus saya lakukan?
Jika scroll 2 jari tidak berfungsi, coba jalankan 'Troubleshooter' yang tersedia di Windows 10 untuk menemukan dan memperbaiki masalah. Anda juga bisa periksa apakah driver touchpad Anda sudah diperbarui. Jika masalah persisten, masuk pada pengaturan touchpad dan atur ulang ke konfigurasi default atau lakukan update driver secara manual.
Apa manfaat menggunakan scroll 2 jari?
Scroll 2 jari meningkatkan navigasi dan produktivitas Anda dengan memungkinkan scrolling yang lebih efisien dan intuitif. Alih-alih menggunakan scrollbar atau panah keyboard, Anda dapat dengan cepat menggulir ke atas dan ke bawah halaman web, dokumen, dan jendela lainnya menggunakan hanya touchpad.
Bagaimana cara mengatur kecepatan dan sensitivitas scroll 2 jari?
Anda dapat mengatur kecepatan dan sensitivitas scroll 2 jari di pengaturan perangkat 'Touchpad' di Windows 10. Di sana, Anda akan menemukan opsi untuk menyesuaikan tingkat responsivitas saat menggunakan scroll 2 jari. Penting untuk menyesuaikan ini sesuai preferensi pribadi sehingga pengalaman scroll menjadi nyaman bagi Anda.
Apakah touchpad memerlukan perawatan khusus untuk fungsi scroll 2 jari?
Iya, touchpad memerlukan perawatan untuk mempertahankan fungsi termasuk scroll 2 jari. Anda disarankan untuk membersihkan touchpad secara rutin untuk menghindari akumulasi kotoran dan minyak yang dapat mengganggu sensitivitasnya. Pasang juga proteksi untuk touchpad jika perlu untuk mencegah kerusakan fisik.
Dapatkah pengaturan scroll 2 jari disesuaikan lebih lanjut menggunakan software tambahan?
Ya, Anda dapat menggunakan software pihak ketiga untuk lebih menyesuaikan fungsi scroll 2 jari pada touchpad Windows 10. Software ini biasanya menyediakan opsi kontrol yang lebih rinci dan kustomisasi gestur sesuai dengan kebutuhan pengguna lebih lanjut.
Apakah ada shortcut keyboard yang bisa bekerja sama dengan scroll 2 jari untuk efisiensi lebih?
Tentu, scroll 2 jari bisa digunakan bersamaan dengan berbagai shortcut keyboard di Windows 10 untuk meningkatkan efisiensi. Misalnya, Anda dapat menggunakan Ctrl + scroll 2 jari untuk zoom in dan zoom out pada browser dan dokumen.