Cara Mengganti Administrator Windows 10 Komputer atau Laptop - Kita semua bisa menemui situasi di mana perlu untuk melakukan perubahan pada pengaturan akun di komputer atau laptop kita. cara mengganti administrator di Windows 10 merupakan salah satu pengetahuan penting yang harus kita miliki agar dapat mengelola sistem dan akses dengan lebih baik. Dalam artikel ini, kami akan menyediakan panduan mengganti administrator windows 10 yang terperinci, memberikan Anda kemudahan untuk mengatur ulang atau mengganti administrator pada perangkat Anda.
Apakah Anda seorang profesional IT atau pengguna biasa yang ingin memiliki kontrol lebih atas sistem operasi Anda, tutorial mengganti administrator windows 10 yang kami sajikan akan membantu Anda melalui prose tersebut langkah demi langkah. Mari kita mulai dengan memahami pentingnya peran administrator dan bagaimana Anda dapat mengambil tanggung jawab penuh atas perangkat Windows 10 Anda.
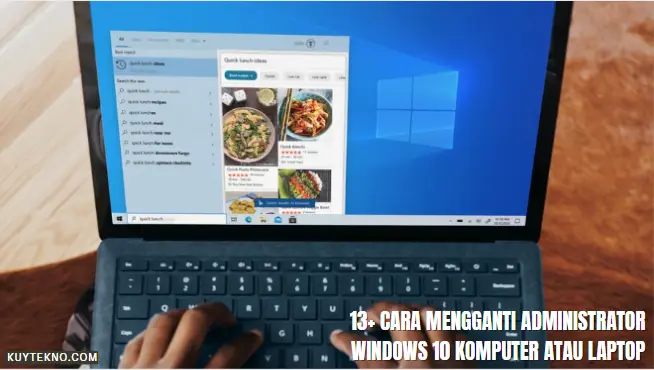
Pendahuluan
Selaku pengguna komputer atau laptop dengan sistem operasi Windows 10, kita seringkali dihadapkan dengan situasi di mana perlu untuk mengelola akun administrator windows 10. Ada berbagai alasan mengapa langkah ini menjadi penting; bisa jadi karena alasan keamanan, pergantian pengguna, atau untuk akses administratif yang lebih fleksibel. Untuk itu, mengganti administrator menjadi langkah yang krusial dan wajib dipahami oleh pengguna Windows.
Mengapa Penting Mengganti Administrator di Windows 10?
Administrator merupakan pintu gerbang utama dalam pengelolaan sistem dan pengaturan komputer. Akun administrator memberi wewenang untuk mengubah konfigurasi penting, menginstal perangkat lunak, dan mengelola akun pengguna lain. Kontrol penuh ini menjadikan keamanan akun administrator sangat penting dikarenakan risiko yang bisa terjadi apabila akun tersebut jatuh ke tangan yang tidak bertanggung jawab.
Mengganti administrator dapat mencegah akses tidak sah dan menjaga integritas sistem operasi kita. Dengan mengelola akun administrator windows 10 dengan tepat, kita dapat memastikan bahwa hanya individu terpercaya yang memiliki akses ke fungsi penting dari sistem komputer kita.
Kenali Fitur Administrasi Windows 10
Windows 10 hadir dengan serangkaian fitur administrasi windows 10 yang mendukung pengguna dalam mengelola akun dengan efektif. Fitur-fitur tersebut termasuk tetapi tidak terbatas pada:
- Manajemen Akun Pengguna: Pemberian dan pencabutan hak akses administrator.
- Control Panel: Pusat pengaturan sistem untuk menyesuaikan pengaturan komputer.
- Local Security Policy: Alat pengamanan untuk mengatur kebijakan keamanan.
- Task Scheduler: Untuk membantu mengautomasi tugas-tugas tertentu sebagai administrator.
Dengan memanfaatkan fitur administrasi yang disediakan, kita dapat mengontrol aspek yang lebih luas dari pengelolaan akun termasuk terciptanya pengalaman pengguna yang aman dan terstruktur.
Memahami Akun Administrator pada Windows 10
Penting bagi kita untuk memahami fungsi dan pengaturan yang ada pada akun administrator di Windows 10. Akun ini memiliki peran yang sangat krusial dalam pengelolaan sistem dan pengaturan tingkat lanjut. Sebelum kita mengganti pengguna administrator Windows 10, marilah kita pahami dasar-dasar dari akun ini dan perbedaan yang signifikan dengan akun pengguna biasa.
Apa Itu Akun Administrator?
Akun Administrator Windows 10 adalah jenis akun yang memberikan hak akses penuh kepada penggunanya untuk melakukan berbagai tindakan pada sistem operasi. Ini termasuk memasang aplikasi, mengubah pengaturan keamanan, mengakses semua file pada sistem, dan membuat perubahan yang berdampak pada akun-akun lain. Hak akses yang luas ini menjadikan akun administrator sasaran penting dalam proses pengelolaan komputer atau laptop, terutama saat kita hendak melakukan perubahan signifikan pada sistem.
Perbedaan Akun Administrator dan Akun Pengguna Biasa
Perbedaan akun administrator
dengan akun pengguna biasa terletak pada tingkat kewenangan yang diberikan. Sederhananya, akun pengguna biasa biasanya terbatas dalam hal pengaturan dan aksesnya. Untuk mengganti pengguna administrator Windows 10, pengetahuan akan perbedaan ini sangat penting.
- Akun administrator dapat memodifikasi sistem, sedangkan akun pengguna biasa hanya memiliki akses terbatas.
- Akun administrator mengelola berbagai akun pengguna dan hak aksesnya, sementara akun pengguna tidak memiliki kewenangan tersebut.
- Perubahan yang memerlukan hak istimewa administratif hanya dapat dilakukan melalui akun administrator.
Memahami perbedaan akun administrator ini akan membantu kita dalam menangani keberlangsungan pengelolaan sistem operasi Windows 10 dengan lebih baik. Mengganti pengguna administrator menjadi langkah yang lebih aman dan terkontrol saat kita sudah mengenal dengan jelas akan perbedaannya dengan akun pengguna biasa.
Persiapan Sebelum Mengganti Administrator Windows 10
Saat memutuskan untuk melaksanakan perubahan pada akun administrator di Windows 10, ada beberapa langkah penting yang perlu kita ambil guna mengamankan data dan memeriksa persyaratan sistem. Proses ini harus dijalankan dengan hati-hati agar tidak terjadi kerusakan atau kehilangan data pada komputer atau laptop Anda.
Mengamankan Data Sebelum Membuat Perubahan
Langkah pertama dalam persiapan mengganti administrator Windows 10 adalah mengamankan data Anda. Penting untuk memastikan bahwa semua informasi penting telah disalin atau dibackup sebelum melakukan perubahan pada akun. Proses ini akan melindungi data anda dari potensi risiko yang mungkin terjadi selama perubahan dibuat.
- Backup file penting menggunakan tool backup yang terpercaya.
- Sinkronisasi data ke layanan cloud agar dapat diakses dari mana saja.
- Ceklist dokumen dan aplikasi yang perlu diamankan secara khusus.
Memeriksa Persyaratan Sistem dan Akses
Sebelum mengganti administrator di Windows 10, pastikan sistem komputer atau laptop Anda memenuhi persyaratan yang dibutuhkan. Ini termasuk akses administratif yang akan memungkinkan Anda untuk membuat perubahan pada akun pengguna.
| Item | Keterangan |
|---|---|
| Akses Administrator | Pastikan Anda memiliki akses administrator untuk memperbolehkan perubahan akun. |
| Versi Windows | Periksa apakah versi Windows 10 Anda adalah versi terbaru yang mendukung perubahan akun. |
| Hardware | Verifikasi bahwa komponen hardware, seperti hard drive dan memori, berfungsi dengan baik. |
| Antivirus | Pastikan software antivirus terupdate untuk mencegah risiko keamanan saat perubahan akun. |
Dengan menyiapkan persiapan mengganti administrator windows 10 dan mengamankan data komputer atau laptop anda, Anda akan meminimalisir kemungkinan terjadinya masalah dan memastikan transisi yang mulus ke akun administrator baru.
Cara Mengganti Administrator Windows 10 Komputer atau Laptop
Sebagai pemilik komputer atau laptop dengan sistem operasi Windows 10, mungkin terdapat keadaan dimana kita perlu mengganti akun administrator. Proses ini cukup sederhana dan kami akan membimbing anda melalui langkah-langkah mengganti administrator windows 10. Ketahui bahwa menjadi administrator memberikan anda hak untuk mengubah pengaturan sistem dan mengelola akun pengguna lain, jadi pastikan anda mempercayai orang yang dijadikan administrator.
- Masuk ke Akun Administrator
Anda harus masuk sebagai administrator untuk mengelola akun lain. Jika anda tidak memiliki akses, anda perlu menghubungi orang yang memiliki hak administrator saat ini.
- Buka Settings
Buka menu Start dan pilih Settings untuk mengakses pengaturan sistem.
- Akses Accounts
Di dalam menu Settings, klik pada opsi Accounts untuk melihat akun yang tersedia pada perangkat anda.
- Pilih Family & Other Users
Dalam menu Accounts, navigasikan dan klik pada Family & other users.
- Membuat Akun Administrator Baru
Di bawah Other users, klik Add someone else to this PC dan ikuti langkah untuk membuat akun baru. Anda dapat memilih "I don't have this person's sign-in information" dan selanjutnya "Add a user without a Microsoft account" untuk membuat akun lokal.
- Setel Akun Sebagai Administrator
Setelah membuat akun pengguna baru, klik pada akun tersebut dan pilih Change account type. Ubah account type dari Standard User ke Administrator.
- Konfirmasi Perubahan
Klik OK atau Change Account Type untuk menyimpan pengaturan baru.
- Log Out dan Log In ke Akun Administrator Baru
Keluar dari akun yang sekarang dan coba masuk dengan akun administrator yang baru dibuat.
Setelah mem-follow langkah-langkah mengganti administrator windows 10 di atas, anda sekarang memiliki kontrol penuh atas sistem dan dapat mengelola pengaturan penting serta akun pengguna lain dengan akun baru anda. Ingatlah untuk selalu bertanggung jawab dan melindungi informasi akun anda dengan benar.
Langkah Awal Mengakses Pengaturan Akun
Dalam menjalankan komputer atau laptop yang menggunakan sistem operasi Windows 10, memiliki kemampuan untuk mengakses dan mengelola menu Settings adalah kunci utama. Kami akan memandu Anda melalui proses membuka menu Settings dan navigasi ke bagian Accounts sehingga Anda dapat mengoptimalkan pengaturan akun sesuai dengan kebutuhan Anda.
Cara Membuka Menu Settings
Untuk membuka menu Settings di Windows 10, Anda bisa mengikuti langkah-langkah praktis berikut ini:
- Tekan tombol Windows pada keyboard untuk membuka Start Menu.
- Kemudian, pilih icon Settings yang berbentuk roda gigi yang biasanya terletak di sisi kiri bawah layar.
- Setelah itu, jendela Settings akan muncul dan Anda bisa melanjutkan ke langkah berikutnya.
Navigasi ke Accounts untuk Opsi Pengguna
Setelah menu Settings terbuka, langkah selanjutnya adalah melakukan navigasi untuk mengatur opsi pengguna. Ikuti petunjuk berikut untuk mencapai section yang diinginkan:
- Dari jendela Settings, pilih opsi Accounts yang akan mengarahkan Anda ke pengaturan terkait akun pengguna.
- Di bawah Accounts, Anda akan menemukan berbagai pengaturan yang dapat diubah dan disesuaikan termasuk opsi untuk mengganti atau menambahkan akun pengguna baru.
Memahami cara membuka menu Settings Windows 10 dan navigasi ke accounts Windows 10 adalah pengetahuan dasar yang penting bagi pengguna dalam mengelola akun mereka. Proses ini bukan hanya menghemat waktu tapi juga memungkinkan kontrol yang lebih baik atas pengaturan keamanan dan privasi akun Anda.
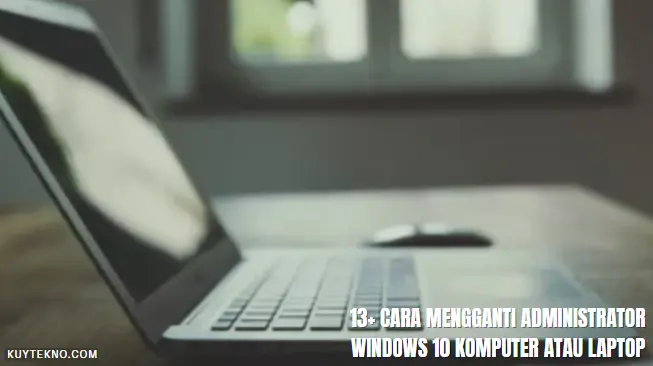
Mengelola Akun Administrator Windows 10
Ketika kita berbicara tentang keamanan dan efisiensi kerja pada komputer atau laptop yang menggunakan sistem operasi Windows 10, penting untuk memastikan bahwa konfigurasi akun administrator dikelola dengan benar. Proses ini mencakup membuat akun administrator baru windows 10 dan menonaktifkan akun administrator lama yang mungkin tidak lagi digunakan atau aman. Mari kita telusuri langkah-langkah yang diperlukan untuk menjaga agar sistem Anda tetap terkelola dengan baik dan aman.
Membuat Akun Administrator Baru
Untuk menambahkan tingkat keamanan pada sistem Anda atau mendelegasikan tugas administratif kepada pengguna lain, Anda mungkin perlu membuat akun administrator baru. Berikut adalah panduan singkat untuk melakukan hal tersebut:
- Akses 'Settings' melalui menu Start atau pencarian.
- Navigasikan ke bagian 'Accounts' dan pilih 'Family & other users'.
- Klik 'Add someone else to this PC' untuk memulai proses pembuatan akun baru.
- Ikuti instruksi untuk menyelesaikan penambahan akun, dan jangan lupa untuk menetapkan akun tersebut sebagai administrator.
Menonaktifkan Akun Administrator Lama
Di sisi lain, mungkin ada kebutuhan untuk menonaktifkan akun administrator lama, mungkin karena pegawai yang berhenti atau perubahan peran dalam tim Anda. Langkah-langkah berikut ini akan membantu Anda dalam proses penonaktifan:
- Kembali ke 'Settings' dan buka 'Accounts' seperti sebelumnya.
- Pilih akun yang ingin dinonaktifkan dalam 'Family & other users'.
- Klik pada akun tersebut dan pilih 'Change account type'.
- Anda bisa memilih untuk menurunkan hak aksesnya menjadi 'Standard user' atau memilih 'Remove' untuk menghapus akun sepenuhnya.
Memahami prosedur ini akan memastikan bahwa Anda memiliki kontrol penuh atas siapa yang memiliki akses administratif ke sistem operasional Anda dan secara efektif menjaga keamanan data perusahaan Anda.
Menetapkan Akun Pengguna sebagai Administrator Baru
Ketika Anda ingin menetapkan akun pengguna sebagai administrator baru pada sistem operasi Windows 10, terdapat beberapa langkah penting yang harus diikuti. Proses ini memungkinkan pengguna untuk mendapatkan kontrol penuh atas komputer dan mengakses seluruh fitur sistem.
Untuk memulai, pastikan Anda telah masuk sebagai pengguna dengan hak administratif. Kemudian, akses "Control Panel" dan pilih "User Accounts". Dari sana, cari dan pilih akun pengguna yang ingin Anda ubah menjadi administrator. Berikut adalah panduan singkat yang akan memandu Anda melalui prosesnya:
- Masuk ke akun yang memiliki hak administratif.
- Tekan tombol Windows lalu pilih "Control Panel".
- Dalam "Control Panel", klik pada "User Accounts and Family Safety".
- Klik "User Accounts", lalu pilih "Manage another account".
- Pilih akun pengguna yang diinginkan dari daftar.
- Klik "Change the account type".
- Pilih "Administrator" lalu klik "Change Account Type".
Setelah proses di atas selesai, akun tersebut resmi menjadi administrator baru. Akan tetapi, ada beberapa hal yang perlu diperhatikan:
- Pastikan bahwa akun yang dipilih memiliki data yang diperbarui dan tepat.
- Jika Anda menggunakan akun Microsoft Live, periksa kembali apakah telah masuk dengan email yang benar.
- Telah mempertimbangkan risiko keamanan terkait dengan memberikan hak administratif kepada pengguna lain.
Berikan waktu kepada pengguna baru untuk memahami tanggung jawab sebagai administrator. Idealnya, berikan sesi pengenalan mengenai tugas dan kewenangan yang mereka miliki sekarang.
| Aksi yang Dilakukan | Status Sebelumnya | Status Setelah Perubahan |
|---|---|---|
| Menetapkan Sebagai Administrator | Akun Pengguna Biasa | Akun Administrator |
| Memperbarui Data Akun | Data Mungkin Usang | Data Terkini dan Terverifikasi |
| Pemahaman atas Hak Akses | Tidak Memiliki Akses Penuh | Mengerti dan Memiliki Akses Penuh |
Inilah langkah-langkah yang dapat membantu Anda menetapkan akun pengguna sebagai administrator baru. Selalu perhatikan protokol keamanan dan kebijakan privasi untuk mencegah adanya penyalahgunaan akses yang tidak diinginkan.
Mengupdate Informasi Akun Administrator
Sebagai admin sistem, kita perlu secara berkala mengupdate informasi akun administrator Windows 10 untuk memaksimalkan fungsi dan memastikan keamanan akun Windows 10. Setelah berhasil menetapkan akun administrator baru, langkah penting selanjutnya adalah memperbarui data pribadi. Ini bukan hanya soal memodifikasi informasi dasar, tetapi juga mencakup pengaturan kembali elemen keamanan seperti kata sandi.
Memperbarui Data Pribadi untuk Akun Administrator Baru
Data pribadi pada akun administrator baru harus diperbarui untuk mencerminkan informasi terkini. Ini mencakup detail seperti nama lengkap pengguna, alamat email yang terkait, serta foto profil. Perubahan ini memastikan bahwa akun tersebut secara tegas teridentifikasi dan dapat dihubungkan dengan pengguna yang memiliki otoritas admin yang sesuai.
Memastikan Keamanan Akun dengan Pembaruan Kata Sandi
Pembaruan kata sandi adalah langkah krusial dalam proses keamanan. Kata sandi yang kuat harus mencakup kombinasi huruf besar, huruf kecil, angka, dan simbol. Usahakan untuk mengubah kata sandi secara periodik dan hindari penggunaan kata sandi yang mudah ditebak atau yang telah digunakan pada akun lain.
Mengatasi Masalah saat Mengganti Administrator
Di saat kita mencoba mengganti administrator di Windows 10, tidak jarang kita menghadapi beberapa masalah. Dalam proses troubleshooting Windows 10 ini, pemahaman atas beberapa teknik dasar untuk mengatasi masalah dapat menjadi kunci untuk menemukan solusi tanpa harus menghadapi stres yang berlebihan. Dalam menggali masalah lebih dalam, terkadang menggunakan Command Prompt Windows 10 menjadi keharusan untuk mengatasi masalah akun administrator secara efektif.
Troubleshooting Masalah Umum
Ketika kita mengganti administrator Windows 10, sesekali terjadi masalah seperti akun yang tidak bisa ditemukan, peringatan keamanan yang berlebihan, atau bahkan sistem yang menolak untuk merespon perintah kita. Berikut adalah beberapa langkah yang dapat kita ambil untuk menyelesaikan masalah ini:
- Pastikan semua pembaruan sistem telah terinstal.
- Gunakan Safe Mode untuk mengisolasi dan mengidentifikasi masalah.
- Periksa hak akses dan pastikan akun yang digunakan memiliki hak administrator.
- Coba atur ulang kata sandi dan hak akses melalui Control Panel.
Kapan Harus Menggunakan Command Prompt
Moment yang tepat untuk beralih ke Command Prompt adalah ketika menu grafis tidak memberikan solusi atau ketika sistem operasi tidak dapat diakses melalui antarmuka pengguna grafis biasa. Command Prompt memberikan tingkat kontrol yang lebih tinggi dan memungkinkan kita untuk:
- Mengelola akun pengguna dengan perintah seperti net user.
- Melakukan scan integritas sistem dengan perintah sfc/scannow.
- Mengedit kebijakan grup (Group Policy) melalui perintah gpedit, yang sering kali diperlukan ketika mengatur hak akses administrator.
Menggunakan Command Prompt mungkin terkesan menakutkan bagi beberapa pengguna, namun dengan pemahaman yang tepat, tool ini sangat powerful untuk troubleshooting Windows 10 yang berkaitan dengan masalah administrator.
Fitur Administrasi Windows 10 dalam Mendukung Penggantian Administrator
Saat berbicara mengenai fitur administrasi Windows 10, kita harus mengetahui bahwa sistem operasi ini menyediakan berbagai kemudahan bagi para pengguna, terutama ketika ingin mendukung penggantian administrator. Windows 10 dirancang dengan banyak fitur yang bisa memudahkan proses pengelolaan akun, termasuk mengganti hak akses administrator.
Fitur-fitur seperti Control Panel dan Settings App menyediakan interface yang intuitif untuk mengatur akun pengguna. Fitur Microsoft Management Console (MMC) juga sangat berguna untuk menangani akun pengguna dan kelompok dengan lebih detail. Selain itu, tak lupa dengan Group Policy Editor yang memberikan kebijakan keamanan serta pembatasan yang bisa disesuaikan, sangat berguna di lingkungan korporasi.
Kami akan membahas dua fitur utama yang membantu dalam penggantian administrator:
- User Accounts: Sering ditemukan dalam Control Panel, memungkinkan pengguna untuk menambah atau menghapus akun, mengubah tipe akun, dan reset kata sandi.
- Local Users and Groups: Ini adalah bagian dari Microsoft Management Console yang memperluas kemampuan administratif dan memungkinkan pengelolaan akun secara lebih mendalam.
Windows 10 juga memperkenalkan fitur Windows Hello, yang memungkinkan penggantian metode konvensional dengan pilihan autentikasi yang lebih canggih seperti pengenalan wajah atau sidik jari, memperkuat keamanan pada saat yang sama. Dengan perkembangan ini, proses penggantian administrator tidak hanya menjadi lebih fleksibel namun juga lebih terlindungi.
Kita tidak boleh melupakan bahwa dengan adanya fitur administrasi Windows 10 seperti Advanced User Accounts Control Panel (netplwiz), administrator baru dapat dengan mudah mengatur login otomatis dan pengaturan lainnya. Fungsi ini sangat membantu dalam menghemat waktu ketika mengelola sejumlah besar akun.
Sebagai kesimpulan, Windows 10 telah menyediakan alat yang lengkap untuk mendukung penggantian administrator, memastikan bahwa prosesnya dapat dilakukan dengan lancar dan tanpa hambatan. Melalui penggunaan fitur-fitur ini, efisiensi pengelolaan sistem operasi dan keamanannya dapat terjaga.
Dalam proses penggunaan laptop dengan sistem operasi Windows 10, mengganti wallpaper dapat menjadi cara yang efektif untuk memberikan tampilan yang segar dan personal. Ada berbagai opsi yang dapat dieksplorasi, termasuk membuat slideshow dengan berbagai foto atau gambar pilihan. Melalui artikel ini, kita akan menjelajahi lebih dari 12 cara kreatif untuk mengganti wallpaper laptop Windows 10. Mulai dari membuat slideshow dengan koleksi foto pribadi hingga menggunakan gambar dengan efek dinamis, artikel ini akan memberikan panduan langkah demi langkah untuk memberikan sentuhan pribadi pada tampilan desktop Anda. Dengan berbagai opsi yang tersedia, Anda dapat dengan mudah menyesuaikan pengaturan wallpaper sesuai preferensi Anda, menciptakan pengalaman pengguna yang lebih menyenangkan dan personal.
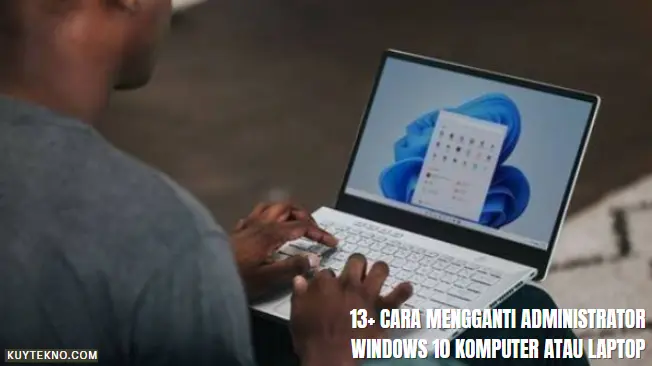
Pentingnya Backup Sebelum Melakukan Perubahan Administrator
Seringkali kita terlalu fokus pada tujuan utama, yaitu mengganti administrator di Windows 10, namun kita harus mengingat pentingnya backup Windows 10 sebagai langkah pertama yang sangat vital. Sebelum kita menyentuh setelan akun dan membuat mengamankan data dengan backup menjadi prioritas. Ini akan membantu kita untuk menghindari kehilangan data yang tidak terduga selama proses perubahan administrator.
Cara Membuat Backup di Windows 10
Dalam Windows 10, membuat backup adalah proses yang mudah dan dapat diakses melalui menu 'Settings'. Kita dapat menggunakan fitur 'Backup and Restore', yang dulunya dikenal sebagai 'Windows 7 Backup and Restore', ini memberikan opsi untuk membuat salinan yang lengkap dari semua data penting kita.
Menyimpan Backup pada Lokasi yang Aman
Setelah backup dibuat, tidak kalah pentingnya adalah menyimpan file backup tersebut pada lokasi yang aman dan terpisah dari sistem utama kita. Bisa jadi pada perangkat penyimpanan eksternal seperti hard drive atau layanan cloud yang menawarkan enkripsi dan perlindungan tambahan untuk data kita. Dengan cara ini, data kita tidak hanya aman dari kegagalan sistem, tapi juga dari berbagai ancaman seperti virus atau ransomware.
Tips dan Trik Keselamatan dalam Mengganti Administrator
Ketika Anda memutuskan untuk melakukan pergantian administrator pada Windows 10, ada beberapa langkah keamanan yang perlu diambil untuk memastikan transisi yang aman dan terkontrol. Kami akan membagikan beberapa tips keselamatan penting yang harus dikelola dengan cermat untuk mencegah masalah yang tidak diinginkan dan meningkatkan keamanan sistem Anda.
Memastikan Kepemilikan File Setelah Mengganti Administrator
Saat Anda mengubah administrator, sangat penting untuk memeriksa dan mengamankan kepemilikan file. File dan dokumen yang tersimpan di komputer harus tetap dapat diakses oleh administrator baru tanpa hambatan. Proses ini melibatkan:
- Peninjauan hak akses pada direktori tertentu.
- Penyesuaian izin file jika diperlukan agar sesuai dengan akun administrator baru.
- Menggunakan tool built-in sistem operasi untuk manajemen hak akses yang lebih mudah.
Mengamankan Akun dengan Verifikasi Dua Langkah
Dalam upaya meningkatkan keamanan akun administrator Anda, salah satu langkah terpenting adalah penerapan verifikasi dua langkah Windows 10. Fitur ini menambahkan lapisan keamanan tambahan dengan membutuhkan dua bentuk verifikasi sebelum akun dapat diakses, umumnya meliputi sesuatu yang Anda ketahui (seperti password) dan sesuatu yang Anda miliki (seperti ponsel untuk menerima kode verifikasi). Cara ini efektif untuk melindungi akun dari akses tidak sah dan merupakan langkah keamanan yang direkomendasikan bagi siapa saja yang ingin meningkatkan perlindungan pada data sensitif mereka.
- Aktifkan fitur verifikasi dua langkah di pengaturan akun Windows 10.
- Pilih metode autentikasi kedua yang paling sesuai dengan kebutuhan Anda, seperti SMS, panggilan telepon, atau aplikasi autentikator.
- Pastikan bahwa semua perangkat yang terpercaya telah terdaftar dan siap digunakan untuk proses verifikasi.
Dengan menerapkan tips keselamatan mengganti administrator yang telah kami sampaikan, Anda dapat memastikan bahwa proses pergantian administrator tidak hanya lancar tetapi juga mempertahankan integritas dan keamanan sistem Windows 10 Anda.
Panduan Mengganti Administrator untuk Berbagai Tipe Komputer dan Laptop
Memilih langkah yang tepat sesuai dengan jenis dan spesifikasi perangkat sangat menentukan keberhasilan proses mengganti administrator. Kami telah menyiapkan panduan yang dapat diikuti pengguna, baik untuk pengguna laptop dari berbagai merek maupun komputer dengan spesifikasi khusus.
Khusus untuk Merk Laptop Tertentu
Berbagai merk laptop seperti Dell, HP, Lenovo, dan Asus mungkin memiliki prosedur yang berbeda dalam pengaturan akun administrator. Oleh karena itu, panduan khusus merk laptop yang kami sajikan di sini disesuaikan dengan karakteristik tiap-tiap BIOS dan sistem yang mereka gunakan.
- Untuk pengguna Dell, akses BIOS untuk pengaturan user management.
- Pengguna HP dapat mengandalkan HP Recovery Manager untuk mengatur akun administrator.
- Lenovo menyediakan Lenovo Vantage yang memudahkan dalam management akun.
- Asus menawarkan Asus Recovery Partition yang memfasilitasi perubahan akun.
Langkah-Langkah untuk Komputer dengan Spesifikasi Khusus
Komputer dengan komponen hardware tertentu atau yang di-custom dapat memiliki langkah yang unik dalam mengganti Administrator Windows. Langkah-langkah komputer spesifikasi khusus ini mungkin memerlukan intervensi manual lebih lanjut dalam BIOS atau menggunakan software third-party untuk dapat mengakses pengelolaan akun dengan aman.
- Pelajari manual motherboard untuk menentukan cara masuk ke BIOS.
- Buat pengaturan boot ke safe mode jika diperlukan untuk menghindari batasan software.
- Gunakan tools management yang kompatibel dengan spesifikasi hardware spesifik, seperti Intel Management Engine untuk motherboard Intel.
- Pastikan bahwa pengaturan security dan encryption sesuai dengan modifikasi hardware yang ada.
Dengan memahami panduan ini, proses penggantian administrator pada sistem Windows 10 Anda diharapkan dapat berjalan dengan lancar dan tanpa hambatan, sesuai dengan spesifikasi khusus komputer atau merk laptop yang Anda gunakan.
Dalam artikel yang telah kita ulas, kami telah menyediakan sebuah ringkasan cara mengganti administrator Windows 10 yang komprehensif. Melalui panduan ini, pengguna dapat dengan mudah dan aman melakukan transisi keamanan pada sistem komputer atau laptop mereka. Proses ini melibatkan sejumlah langkah yang telah dirinci, mulai dari persiapan awal hingga troubleshooting, sehingga memastikan bahwa perubahan administrator dapat dilakukan tanpa hambatan.
Ringkasan Cara Mengganti Administrator Windows 10
Langkah-langkah yang kami sampaikan menekankan importance of thorough preparation, accurate data backup, and careful execution of the administrator role transfer. Setiap tahapan disajikan dengan jelas untuk memudahkan pengguna dalam setiap aspek, terutama dalam pemberian hak akses dan pembaruan informasi akun.
Memperbarui Keahlian Administrasi untuk Efisiensi Maksimal
Terakhir, kami menekankan pentingnya memperbarui keahlian administrasi yang akan sangat membantu dalam menjalankan sistem dan mengelola akun dengan lebih efisien. Pemahaman yang mendalam terhadap aspek teknis dan keamanan sistem operasi Windows 10 sangatlah penting, terutama untuk menjaga kestabilan serta keamanan data pribadi maupun perusahaan. Dengan mengetahui cara terbaru dalam mengganti administrator serta memperbarui keahlian, pengguna dapat memastikan bahwa sistem mereka selalu terkelola dengan baik.
FAQ
Bagaimana cara mengganti administrator di Windows 10?
Untuk mengganti administrator Windows 10, Anda perlu mengakses menu Settings, memilih 'Accounts', dan kemudian 'Family & other users'. Pilih akun yang ingin dijadikan administrator dan klik 'Change account type'. Pilih 'Administrator' dari dropdown menu dan konfirmasi perubahan.
Mengapa penting mengganti administrator di Windows 10?
Mengganti administrator penting untuk keamanan sistem dan pengelolaan akun yang tepat. Administrator baru dapat memiliki akses yang diperbaharui sesuai dengan peran dan tanggung jawabnya, memastikan sistem dan data tetap aman.
Apa perbedaan antara akun administrator dan akun pengguna biasa di Windows 10?
Akun administrator memiliki akses penuh ke seluruh sistem dan bisa membuat perubahan penting, sementara akun pengguna biasa memiliki akses terbatas dan tidak bisa membuat perubahan yang memengaruhi pengguna lain atau keamanan sistem.
Apa langkah pertama sebelum mengganti administrator Windows 10?
Langkah pertama adalah mengamankan data Anda. Pastikan Anda telah melakukan backup dari semua data penting sebelum membuat perubahan pada akun administrator.
Bagaimana cara membuat akun administrator baru di Windows 10?
Buka menu 'Settings', pilih 'Accounts', kemudian 'Family & other users'. Klik 'Add someone else to this PC' dan ikuti instruksi untuk membuat akun baru. Setelah itu, ikuti langkah-langkah untuk mengubah tipe akun menjadi administrator.
Apa yang harus dilakukan jika menghadapi masalah saat mengganti administrator?
Bila menghadapi masalah, Anda bisa menggunakan fitur 'Troubleshoot' yang disediakan Windows 10 atau membuka 'Command Prompt' dengan hak administrator dan menjalankan perintah tertentu untuk mengatasi masalah tersebut.
Bagaimana cara memperbarui informasi pada akun administrator baru?
Masuk ke akun administrator baru yang telah Anda set. Di menu 'Settings' di bawah 'Accounts', Anda dapat memperbarui informasi seperti nama pengguna, foto profil, dan kata sandi.
Bagaimana cara membuat backup di Windows 10?
Untuk membuat backup di Windows 10, masuk ke 'Settings', kemudian pilih 'Update & Security' dan klik 'Backup'. Anda dapat memilih opsi 'Add a drive' untuk memilih drive eksternal atau lokasi jaringan untuk cadangan Anda dan mengikuti petunjuk selanjutnya.
Apa tips keselamatan saat mengganti administrator di Windows 10?
Pastikan Anda melakukan backup data penting, verifikasi dua langkah diaktifkan untuk keamanan tambahan, dan pastikan Anda memiliki akses penuh ke file dan folder setelah perubahan administrator.
Apakah panduan mengganti administrator berbeda untuk tiap merk laptop?
Langkah dasar mengganti administrator biasanya sama untuk setiap sistem yang menjalankan Windows 10, namun beberapa merk laptop bisa memiliki software tambahan atau pengaturan pra-instal yang mungkin memerlukan langkah tambahan atau berbeda. Selalu cek panduan pengguna untuk laptop spesifik Anda.