Untuk kita yang sering bekerja dengan gambar atau fotografi digital, kebutuhan untuk menghapus background foto di komputer Mac terkadang menjadi tugas yang harus diselesaikan dengan cepat dan efisien. Dengan memanfaatkan fitur-fitur bawaan yang dimiliki oleh Mac, kita dapat dengan mudah mengedit foto tanpa keharusan menginstal aplikasi tambahan. Dalam artikel yang akan kita bahas ini, kita akan mempelajari cara hapus background tanpa aplikasi di Mac yang praktis dan dapat dengan mudah dikuasai oleh siapapun, baik itu pengguna baru ataupun profesional.
Proses editing yang sederhana tetapi powerful ini tidak hanya akan mempercepat alur kerja kita tetapi juga membantu dalam penciptaan materi visual yang lebih bersih dan profesional untuk berbagai keperluan, seperti presentasi, website, atau katalog online. Jadi, mari kita selami lebih dalam lagi cara mudah hapus background foto di komputer Mac dan tingkatkan keterampilan pengeditan foto kita bersama-sama.
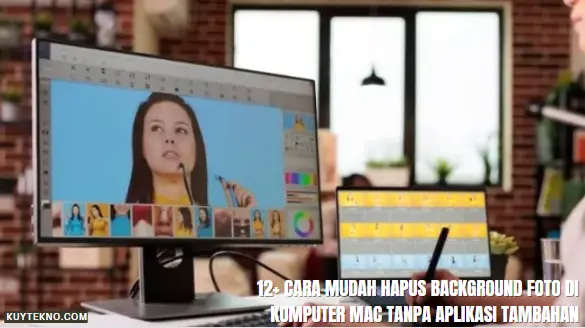
Mengenali Fitur Pengeditan Bawaan Mac
Ketika membicarakan tutorial hapus background foto di Mac, penting untuk memulai dengan mengenali apa saja fitur pengeditan yang sudah terintegrasi dalam sistem operasi Mac Anda. Untuk melakukan pengeditan dasar seperti cara mudah hapus background foto di komputer Mac, ada dua fitur utama yang bisa dimanfaatkan: Quick Actions di Finder dan aplikasi Preview. Kedua fitur ini mudah diakses dan memungkinkan Anda untuk melakukan modifikasi pada foto tanpa perlunya aplikasi tambahan.
Menggunakan Fitur Quick Actions di Finder
Quick Actions adalah fitur praktis yang memungkinkan Anda untuk melakukan pengeditan cepat pada berkas foto langsung dari jendela Finder. Dengan hanya beberapa klik, Anda dapat memotong, merotasi, atau bahkan menambahkan tanda tangan Anda pada foto yang ada di Mac Anda.
- Buka Finder dan cari foto yang ingin Anda edit.
- Seleksi foto tersebut dan lihat di panel Preview di sisi kanan.
- Gulir ke bawah untuk menemukan Quick Actions.
- Klik 'Rotate' untuk memutar gambar atau 'Markup' untuk memasuki mode pengeditan lainnya.
Memanfaatkan Preview untuk Modifikasi Foto
Sementara itu, Preview adalah aplikasi yang lebih lengkap yang menyertakan berbagai alat pengeditan untuk Anda. Selain untuk melihat dokumen, Preview juga bisa digunakan untuk menghapus background dari sebuah foto dengan alat seleksi yang intuitif.
- Buka foto yang ingin Anda edit di Preview.
- Klik ikon kalam di toolbar untuk menampilkan fitur pengeditan.
- Gunakan 'Instant Alpha' atau 'Smart Lasso' untuk memilih dan menghapus background foto.
Kami akan membahas lebih dalam mengenai pemanfaatan aplikasi Preview ini pada bagian selanjutnya. Namun, sudah terlihat bahwa dengan fitur Quick Actions dan Preview yang ada di Mac, Anda memiliki akses terhadap alat pengeditan berkas foto yang cukup mumpuni dan mudah digunakan.
Pilihan Tool Seleksi pada Preview
Menghapus latar belakang foto di komputer Mac bisa menjadi lebih mudah dengan menggunakan tool seleksi yang tepat. Preview, aplikasi bawaan macOS, menyediakan beberapa alat seleksi yang memudahkan proses ini. Kita akan membahas dua alat yang paling sering digunakan: Instant Alpha Tool dan Smart Lasso.
Memahami Instant Alpha Tool
Instant Alpha Tool adalah fitur yang memungkinkan pengguna untuk dengan cepat memisahkan elemen dalam foto dari latar belakangnya. Dengan mencari dan menghapus warna serupa di sekitar objek, kita dapat cara hapus background foto di mac dengan beberapa klik saja. Beginilah cara kerjanya:
- Buka foto yang ingin diedit dengan Preview.
- Pilih Instant Alpha Tool dari toolbar.
- Klik dan seret di area yang ingin dihapus. Akan muncul lingkaran yang memperlihatkan bagian warna yang serupa.
- Perluas seleksi dengan menahan klik dan menggerakkan mouse hingga sebagian besar area yang diinginkan terpilih.
- Setelah puas dengan seleksi, tekan tombol 'Delete' untuk menghapus background.
Cara Seleksi dan Hapus Bagian dengan Smart Lasso
Sementara Instant Alpha Tool efektif untuk warna yang konsisten, Smart Lasso merupakan alternatif yang handal untuk situasi yang lebih kompleks. Fitur ini berguna saat perlu hapus latar belakang foto di komputer Mac yang memiliki warna atau tekstur yang lebih variatif. Cara menggunakannya adalah sebagai berikut:
- Pilih Smart Lasso dari toolbar Preview.
- Dengan Smart Lasso, gambar garis di sekeliling objek yang ingin dipisahkan.
- Usahakan garis seleksi mengikuti kontur objek dengan akurat agar hasil pemisahan lebih rapi.
- Jika seleksi sudah sesuai, gunakan fitur 'Cut' untuk mengangkat objek dari latar belakangnya.
Dengan menggunakan Instant Alpha Tool dan Smart Lasso ini, pengeditan background pada foto menjadi lebih mudah dan hasil lebih memuaskan, memperkaya kemampuan kita untuk cara hapus background foto di mac dengan efisien.
Langkah-Langkah Hapus Background Foto di Preview
Saat ini, kebutuhan untuk mengedit gambar semakin meningkat, terutama bagi pengguna komputer Mac. Berikut ini kita akan mempelajari langkah-langkah hapus background foto di komputer Mac menggunakan Preview. Preview adalah aplikasi yang sudah terinstal secara default pada Mac dan memiliki kemampuan untuk mengedit foto cukup memadai, termasuk menghilangkan background foto.
- Membuka Foto
- Buka folder tempat foto tersebut berada.
- Klik kanan pada foto dan pilih 'Open With' > 'Preview'.
- Pilih Tool Seleksi
- Klik pada ikon seleksi atau tekan tombol keyboard kombinasi 'Command' + 'A'.
- Pilih 'Smart Lasso' untuk seleksi yang lebih presisi.
- Menghapus Background
- Seret alat seleksi Smart Lasso mengelilingi objek yang ingin dipertahankan.
- Setelah objek terpilih, klik kanan dan pilih 'Invert Selection'.
- Pilih 'Edit' dari menu bar, lalu klik 'Delete' untuk menghilangkan background.
- Memperhalus Tepi
- Jika diperlukan, gunakan 'Instant Alpha' untuk memperhalus seleksi.
- Seret alat Instant Alpha di tepi objek untuk menghapus partikel kecil yang mungkin tertinggal.
- Simpan Gambar
- Setelah background terhapus, pergi ke menu 'File'.
- Pilih 'Export', dan simpan file dalam format PNG untuk mempertahankan transparansi.
Dengan mengikuti langkah-langkah di atas, proses menghapus background foto pada Mac dapat dilakukan dengan mudah dan cepat menggunakan Preview. Pastikan untuk bekerja dengan teliti untuk hasil yang maksimal.
Panduan ini diharapkan dapat membantu meningkatkan produktivitas dalam mengedit foto, terutama bagi Anda yang membutuhkan cara praktis tanpa perlu menginstal aplikasi tambahan. Kita telah melihat bersama langkah-langkah hapus background foto di komputer Mac yang mudah dan efektif. Selain menggunakan Preview, masih banyak aplikasi lain yang bisa digunakan jika diperlukan fitur yang lebih canggih dalam pengeditan foto.
Tips Memperoleh Hasil Terbaik Saat Menghapus Background
Sebagai pengguna Mac, kita semua menginginkan hasil yang sempurna saat menghapus background pada foto. Dengan memanfaatkan cara mudah hapus background di mac, berikut adalah beberapa langkah yang bisa kita ikuti untuk memastikan objek foto terlihat alami dan menonjol setelah background dihapus:
- Pastikan pencahayaan pada objek cukup baik sebelum mulai menghapus background. Pencahayaan yang baik akan memudahkan proses seleksi dan mengurangi pekerjaan retouching nantinya.
- Saat menghapus background, gunakan zoom untuk melihat detail-detail kecil sehingga seleksi yang kita buat benar-benar akurat.
- Setelah background dihapus, lakukan penyesuaian pada kontras dan kecerahan untuk memastikan objek tidak terlihat datar atau tidak alami.
- Gunakan fitur 'Adjust Color' dalam Preview untuk mengatur kecerahan, kontras, eksposur dan saturasi jika diperlukan.
Di bawah ini adalah tabel yang membandingkan pengaturan yang umum diubah sebelum dan sesudah penghapusan background, yang membantu kita melihat perbedaan dan membuat penyesuaian yang tepat:
| Aspek Pengaturan | Sebelum Menghapus Background | Setelah Menghapus Background |
|---|---|---|
| Kecerahan | Disesuaikan untuk menonjolkan objek | Ditingkatkan bila objek terlihat suram |
| Kontras | Seimbang agar objek tidak tenggelam | Dinaikkan untuk memberikan definisi yang lebih jelas |
| Eksposur | Diatur sesuai kondisi pencahayaan asli | Disesuaikan agar terlihat konsisten di semua foto |
| Saturasi | Disesuaikan untuk warna yang lebih hidup | Dikurangi jika ada pembelakan warna setelah penghapusan |
Dengan menerapkan tips ini, kita dapat memastikan bahwa hasil penghapusan background pada foto kita terlihat profesional dan siap untuk digunakan dalam berbagai kebutuhan, seperti desain grafis, presentasi, atau materi pemasaran bisnis online kita.

Memperbaiki Tepian Objek Pasca Penghapusan Background
Menghapus background foto dengan alat bawaan di komputer Mac memang praktis, namun seringkali kita mendapati hasil akhir dengan tepian yang kurang halus atau detail yang membutuhkan penyempurnaan. Untuk mendapatkan hasil akhir yang lebih bersih dan profesional, kami akan membahas bagaimana melakukan penyempurnaan tepi objek setelah proses hapus background foto.
Metode Penyempurnaan Edge
Setelah berhasil hapus background foto, tepian objek kadang-kadang terlihat kasar atau tidak alami. Untuk menanggulangi hal ini, kita dapat menggunakan beberapa metode perbaikan tepi atau edge refinement yang ada pada Preview. Metode ini membantu dalam memperhalus dan menghilangkan jagged edges yang tersisa.
- Zoom in secara mendetail dan periksa tepian objek.
- Gunakan opsi 'Smooth' untuk menghaluskan tepi.
- Untuk hasil yang lebih spesifik, kita dapat menggunakan 'Brush Tool' untuk mengedit tepi secara manual.
Clarify Tepi dengan Adjustment Tools
Preview di Mac juga menawarkan alat pengaturan yang dapat meningkatkan kejelasan tepian objek. Tutorial hapus background foto di komputer Mac ini akan lengkap dengan pemahaman tentang bagaimana mengutilisasi adjustment tools untuk mendapatkan definisi yang tajam pada tepi.
- Buka 'Adjust Color' untuk menyesuaikan kontras dan kecerahan tepian objek.
- Manfaatkan 'Sharpness' untuk mempertajam tepian yang masih buram.
- Apabila perlu, tingkatkan saturasi untuk memberikan definisi lebih pada tepian objek.
| Tool | Fungsi | Cara Penggunaan |
|---|---|---|
| Smooth | Menghaluskan tepi | Gunakan slider untuk mengatur tingkat kehalusan tepi |
| Brush Tool | Penyesuaian tepi manual | Gunakan brush dengan ukuran yang sesuai untuk menyesuaikan detail tepi |
| Adjust Color | Penyesuaian kontras dan kecerahan | Atur kecerahan dan kontras untuk memperjelas tepian objek |
| Sharpness | Mempertajam tepi | Tingkatkan kejernihan tepi dengan mengatur tingkat kejernihan |
| Saturation | Meningkatkan definisi tepi | Atur saturasi untuk menambah kejelasan pada warna tepian objek |
Dengan metode-metode ini, kita tidak hanya dapat hapus background foto dengan mudah, tapi juga meningkatkan kualitas hasil akhir dengan tepian yang bersih dan terdefinisi secara profesional.
Metode Alternatif: Menggunakan Aplikasi Photos
Ketika ingin menghapus background foto di komputer Mac, kita seringkali mencari cara mudah tanpa perlu menginstal aplikasi tambahan. Salah satu metode alternatif yang bisa kita gunakan adalah melalui aplikasi Photos yang sudah terinstal di setiap Mac. Aplikasi ini menawarkan alat yang cukup efektif untuk membersihkan detail akhir setelah kita hapus background foto di komputer Mac.
Pengaturan Selection Tool di Photos
Dalam aplikasi Photos, fitur Selection Tool memungkinkan kita untuk memilih dan menonaktifkan area yang tidak diinginkan dari foto. Cara ini relatif lebih sederhana dan kurang rumit dibandingkan jika harus menggunakan aplikasi pengeditan foto profesional lainnya. Berikut ini adalah langkah-langkah mendasar untuk menggunakan Selection Tool dalam aplikasi Photos bagi Anda yang menginginkan cara mudah hapus background foto di komputer Mac tanpa aplikasi tambahan:
- Buka aplikasi Photos dan pilih foto yang akan diedit.
- Klik dua kali pada foto tersebut untuk memasuki mode pengeditan.
- Pilih 'Edit' dari pojok kanan atas, lalu pilih 'Selection Tool' dari toolbar pengeditan.
- Lakukan seleksi dengan menggamit area yang tidak diinginkan.
- Gunakan opsi 'Invert Selection' jika diperlukan, untuk memilih seluruh bagian foto kecuali yang Anda seleksi.
- Setelah seleksi selesai, hapus bagian yang tidak diinginkan.
Fungsi Retouch untuk Pembersihan Akhir
Setelah kita berhasil melakukan seleksi dan menghapus bagian yang diinginkan, terkadang masih ada beberapa detail yang perlu diperbaiki. Fungsi Retouch yang ada pada aplikasi Photos dapat digunakan untuk tujuan ini. Berkut adalah langkah-langkah singkat untuk melakukan retouch:
- Dengan foto masih dalam mode pengeditan, klik ikon 'Retouch' pada toolbar.
- Pilih ukuran brush yang tepat untuk kebutuhan Anda.
- Klik dan geser brush pada area yang perlu diperbaiki.
- Adjust kekuatan retouch untuk mendapatkan hasil yang halus dan alami.
- Simpan perubahan ketika Anda puas dengan hasil retouch.
Dengan demikian, penggunaan aplikasi Photos ini benar-benar memberikan kemudahan dalam proses hapus background foto di komputer Mac. Jangan ragu untuk bereksperimen dengan alat-alat tersebut untuk mencapai hasil yang sempurna sesuai dengan kebutuhan visual Anda.
Kombinasi Keyboard Untuk Mudah Hapus Background
Memahami kombinasi tombol keyboard merupakan langkah cerdas untuk meningkatkan efisiensi ketika bekerja dengan gambar di Mac, khususnya saat cara hapus background tanpa aplikasi di mac menjadi prioritas. Berikut ini kami jelaskan beberapa shortcut penting yang bisa digunakan dalam aplikasi Preview untuk mempercepat proses penghapusan background dari foto.
Shortcut Penting dalam Preview
| Shortcut | Fungsi |
|---|---|
| Command + O | Membuka file |
| Command + N | Membuka file dalam jendela baru |
| Command + A | Memilih semua objek atau teks |
| Command + Z | Membatalkan aksi terakhir |
| Command + X | Menggunting seleksi |
| Command + C | Menyalin seleksi |
| Command + V | Menempel seleksi yang disalin atau dipotong |
| Shift + Command + A | Menonaktifkan atau mengaktifkan Anotasi |
Dengan menggunakan kombinasi tombol shortcut ini, kita dapat menyelesaikan tugas dengan lebih cepat, memberikan keleluasaan lebih saat mengedit foto. Selain itu, mempraktikkan shortcut ini dengan rutin akan menjadikan proses cara hapus background tanpa aplikasi di mac terasa semakin intuitif dan efisien.

Import dan Export Gambar Tanpa Background di Mac
Sebagai pengguna Mac, kita memiliki fleksibilitas untuk import gambar tanpa background maupun export gambar tanpa background dengan mudah. Ini sangat berguna untuk berbagai keperluan desain grafis, presentasi, atau konten media sosial. Berikut ini penjelasan mengenai format yang cocok dan cara untuk mempertahankan kualitas gambar selama proses impor dan ekspor tersebut.
Format yang paling sering digunakan untuk gambar tanpa background adalah PNG. Format ini mendukung transparansi dan memungkinkan gambar diletakkan di atas latar lain tanpa adanya garis kotak putih yang mengganggu, yang sering kita lihat pada format gambar lain seperti JPEG.
Untuk import gambar tanpa background ke Mac, kita bisa menggunakan Preview atau aplikasi desain grafis seperti Adobe Photoshop. Sementara itu, untuk export gambar tanpa background, langkah-langkah di Preview sangat sederhana. Pastikan setelah menghapus background, kita menyimpan file sebagai PNG agar transparansi dari gambar tetap terjaga.
| Aksi | Langkah di Preview | Format File |
|---|---|---|
| Import Gambar | Buka Preview > Pilih 'File' > 'Open' > Pilih gambar | PNG, GIF |
| Hapus Background | Gunakan 'Instant Alpha' atau 'Smart Lasso' | - |
| Export Gambar | Klik 'File' > 'Export' > Pilih format 'PNG' | PNG (untuk transparansi) |
Kesimpulannya, baik impor maupun ekspor gambar tanpa background dapat dilakukan dengan efisien pada komputer Mac. Kita perlu memperhatikan pilihan format file untuk memastikan kualitas dan transparansi gambar tetap optimal.
Cara Cepat Hapus Background Foto Untuk Banner atau Grafis Web
Ketika berbicara tentang pembuatan banner dan grafis web, kecepatan dan keefisienan adalah kunci utama. Terutama dalam menghapus background foto yang akan diintegrasikan dalam desain web. Kami mengerti pentingnya setiap detik dalam workflow desain Anda, sehingga kami hadirkan panduan ini untuk membantu mempercepat proses pembuatan banner dan grafis web Anda.
Menyesuaikan Foto dengan Kebutuhan Desain Web
Menghapus background dari foto hanyalah satu langkah dalam proses desain. Penting bagi sebuah banner atau grafis web untuk menyatu secara alami dengan elemen desain lainnya. Ini berarti bahwa setelah proses hapus background, penyesuaian lebih lanjut mungkin diperlukan untuk membuat segala sesuatunya tampak sempurna. Untuk itu, kami akan berbagi teknik dan trik yang berguna dalam menyesuaikan foto tersebut.
Dengan menggunakan alat pengeditan yang tepat, seperti Adobe Photoshop atau GIMP, Anda bisa menghapus background untuk grafis web dalam beberapa langkah mudah. Seleksi subjek dengan menggunakan 'Quick Selection Tool', kemudian gunakan 'Refine Edge' untuk mempertajam tepian. Pastikan Anda menyimpan hasil kerja Anda dalam format yang mendukung transparansi, seperti PNG atau WebP, untuk memastikan bahwa banner atau grafis web Anda terlihat profesional dan bersih.
Ingat, kesan pertama sangat penting dalam desain web. Dengan hasil yang rapi dan terintegrasi dengan baik dalam desain website, banner atau grafis Anda tidak hanya akan menarik perhatian tapi juga memberikan pesan yang kuat kepada pengunjung situs Anda.
Manfaat Menghapus Background Foto Bisnis Online
Pemilik bisnis online seringkali menghadapi tantangan dalam menonjolkan produk mereka di pasar yang kompetitif. Salah satu cara efektif untuk meningkatkan daya tarik visual produk adalah dengan menghapus background foto. Strategi ini tidak hanya meningkatkan estetika, namun juga memberikan fleksibilitas dalam pemasaran visual. Berikut adalah beberapa manfaat konkret dari hapus background foto bisnis online:
- Memperkuat identitas brand, karena produk dapat ditempatkan pada berbagai macam latar visual yang sesuai dengan pesan dan nilai brand.
- Menarik perhatian pembeli potensial dengan mempertegas detail produk, sehingga lebih mudah dipahami dan diapresiasi.
- Meningkatkan konversi penjualan, karena presentasi produk yang bersih dan profesional cenderung lebih dipercaya oleh pembeli.
- Memudahkan integrasi dengan berbagai materi promosi lainnya, seperti banner, brosur online, dan media sosial.
- Memastikan produk Anda siap untuk fitur terkini e-commerce, seperti Augmented Reality (AR) dan konten interaktif.
Kami memahami bahwa visual yang menarik merupakan kunci komunikasi yang efektif. Oleh karenanya, keuntungan hapus background foto bisnis online tidak hanya terbatas pada peningkatan estetika saja, tetapi juga berkontribusi pada kesuksesan pemasaran secara keseluruhan. Teknik ini memberikan kebebasan untuk kreatif dengan bagaimana sebuah produk bisa diperkenalkan dan diposisikan di hadapan audiens.
Cara Menjaga Kualitas Foto Setelah Menghapus Background
Setelah kita berhasil menghapus background dari sebuah foto, langkah selanjutnya adalah memastikan kualitas gambar tetap terjaga. Penting untuk memperhatikan beberapa aspek seperti pemilihan format file yang tepat dan mempertahankan resolusi foto yang tinggi untuk menghasilkan gambar yang tajam dan detail.
Pemilihan Format File yang Tepat
Pemilihan format file sangat berpengaruh terhadap kualitas foto. Format file yang sering digunakan adalah JPEG dan PNG. JPEG lebih cocok untuk foto yang tidak memerlukan background transparan dan cenderung memiliki ukuran file yang lebih kecil, sementara PNG adalah pilihan yang baik untuk menjaga transparansi dan detail yang lebih tajam pada gambar. Berikut ini adalah perbandingan antara kedua format tersebut:
| Format File | Kelebihan | Kekurangan | Rekomendasi Penggunaan |
|---|---|---|---|
| JPEG | Kompatibilitas tinggi, ukuran file kecil | Kualitas menurun saat diedit berulang | Foto untuk web tanpa memerlukan transparansi |
| PNG | Detail tajam, mendukung transparansi | Ukuran file lebih besar | Gambar desain atau foto yang membutuhkan latar belakang transparan |
Pentingnya Resolusi dan Detail Image
Resolusi foto juga menentukan kualitas akhir dari gambar. Resolusi yang tinggi memungkinkan pemulihan detail pada foto sehingga objek tampak lebih jelas dan nyata. Usahakan untuk mengedit foto pada resolusi asli dan menghindari upscaling yang dapat merusak detail. Perhatikan pula aspek-aspek lain seperti ketajaman, kontras, dan warna untuk memastikan foto tetap memiliki kualitas yang maksimal.
Menjaga kualitas foto setelah latar belakang dihapus membutuhkan perhatian pada pemilihan format file yang sesuai dan mengutamakan resolusi foto yang tinggi. Dengan menerapkan langkah-langkah yang tepat, kita dapat mempertahankan kualitas visual dari gambar untuk berbagai kebutuhan, baik cetak maupun digital.
Kiat Mengatasi Kesulitan Ketika Hapus Latar Belakang Foto
Kami memahami bahwa dalam proses kiat hapus latar belakang foto, Anda mungkin mengalami beberapa tantangan. Baik itu bagian yang sulit dijangkau ataupun warna yang bercampur dengan objek utama foto. Berikut ini adalah beberapa kiat yang bisa membantu Anda menjalani proses ini dengan lebih lancar:
- Gunakan zoom untuk mengakses bagian yang sulit dijangkau dan memberikan seleksi yang lebih presisi.
- Jika Anda berhadapan dengan warna yang bercampur, coba gunakan alat manuel seleksi untuk memisahkan objek dengan lebih detail.
- Saat kesulitan memisahkan objek dengan latar belakang yang serupa, tambah kontras sementara untuk mempermudah identifikasi batas-batas objek.
- Untuk area yang sangat kecil dan rumit, gunakan pen tool jika tersedia, atau alat sejenis yang memungkinkan seleksi titik demi titik.
- Pada saat menerapkan seleksi, lakukan secara bertahap dan simpan pekerjaan Anda secara berkala untuk menghindari kehilangan progres.
Perlu diingat bahwa kesabaran dan ketelitian merupakan kunci utama. Jangan ragu untuk mengulang proses jika hasilnya belum memuaskan. Dengan menerapkan kiat hapus latar belakang foto di atas, kami yakin Anda akan dapat meningkatkan kualitas editan Anda dan memperoleh hasil yang memuaskan.
Pertimbangan Sebelum Menghapus Background dari Foto Produk
Sebelum memutuskan untuk hapus background foto produk, ada sejumlah faktor penting yang harus menjadi pertimbangan. Tindakan ini bukan hanya tentang estetika semata, tapi juga bagaimana dampaknya terhadap konsistensi dan profesionalisme visual yang Anda tawarkan kepada konsumen.
Konsistensi dan Profesionalisme Visual
Konsistensi visual merupakan kunci dalam membangun identitas merek yang kuat. Saat semua foto produk memiliki latar belakang yang seragam, ini akan menciptakan kesan profesional dan dapat meningkatkan kepercayaan konsumen. Para pelaku bisnis harus menganalisis baik keuntungan maupun tantangan yang mungkin timbul. Berikut ini adalah poin-poin yang wajib dipertimbangkan:
- Keselarasan dengan identitas brand
- Pengaruh terhadap penekanan detail produk
- Kemudahan integrasi foto produk ke berbagai media periklanan
Penanganan ini mencerminkan standar kualitas produk dan bisnis yang ditawarkan kepada pasar. Karena itu, pertimbangkanlah dengan saksama sebelum melakukan penghapusan background, untuk memastikan produk Anda ditampilkan dengan cara terbaik.
| Aspek | Pertimbangan | Dampak |
|---|---|---|
| Brand consistency | Pemilihan warna dan tema background yang konsisten | Membangun kepercayaan dan pengenalan brand |
| Detail produk | Kemampuan foto tanpa background untuk menampilkan detail produk | Meningkatkan daya tarik visual produk |
| Media pemasaran | Kemudahan mengadaptasi foto produk dalam berbagai format pemasaran | Effektivitas kampanye pemasaran |
Memahami Limitasi Fitur Pengeditan Mac dan Solusi Alternatif
Ketika kita berbicara mengenai limitasi pengeditan Mac, ada titik di mana fitur bawaan Mac tak lagi mencukupi, terutama bagi profesional yang membutuhkan fleksibilitas dan kontrol yang lebih tinggi dalam software editing foto profesional. Untuk itu, penting bagi kita untuk mengetahui kapan saat yang tepat untuk beralih dari tools bawaan ke aplikasi pihak ketiga yang lebih kuat.
Ketahui Kapan Memakai Software Profesional
Dalam dunia yang semakin memfokuskan pada konten visual, kebutuhan akan editing foto yang kompleks menjadi tak terhindarkan. Ketidakmampuan untuk memanipulasi lapisan dengan detail, keterbatasan dalam penyesuaian warna terperinci, atau ketiadaan plugin untuk efek khusus menjadikan limitasi pengeditan mac sebuah kendala. Maka, saat project Anda memerlukan editing yang melampaui dasar-dasar, inilah saatnya mempertimbangkan software editing foto profesional.
Rekomendasi Aplikasi Editing Foto Tambahan
Berikut adalah tabel rekomendasi aplikasi editing foto yang dapat menjadi senjata utama para profesional kreatif atau bagi siapapun yang mendambakan hasil edit foto yang berkualitas tinggi:
| Aplikasi | Fitur Unggulan | Keunggulan |
|---|---|---|
| Adobe Photoshop | Manipulasi Lapisan, Retouching Lanjutan | Standar Industri, Plugin Berlimpah |
| Affinity Photo | Editing Non-Destruktif, Raw Editing | Biaya Sekali Beli, Tidak Berlangganan |
| Pixelmator Pro | Interface pengguna yang intuitif, Machine Learning Enhancements | Terintegrasi dengan macOS, Performa Cepat |
| Skylum Luminar | AI Sky Replacement, Sunrays Tool | Edit Berbasis AI, Hemat Waktu |
Dengan memanfaatkan aplikasi-aplikasi ini, batas kreativitas Anda hanyalah imajinasi. Baik Anda seorang fotografer profesional, desainer grafis, atau sekedar hobi, aplikasi tersebut menawarkan kemampuan lebih untuk menciptakan karya yang memukau.
Melalui pembahasan yang telah kita lakukan, kita telah memperoleh pengetahuan yang komprehensif seputar tutorial hapus background foto di komputer Mac dengan efisiensi dan kemudahan. Dengan mengaplikasikan teknik dan langkah-langkah yang diuraikan, kita dapat memanfaatkan fitur-fitur bawaan Mac untuk mengedit dan menghapus background foto tanpa perlu menginstal aplikasi tambahan. Ini menunjukkan bahwa Mac telah dilengkapi dengan alat yang cukup mumpuni untuk mendukung produktivitas dan kreativitas kita dalam pengolahan foto.
Memahami bagaimana cara hapus background foto di komputer Mac tanpa aplikasi tambahan tidak hanya meningkatkan keahlian kita dalam pengeditan visual, tetapi juga memberikan keleluasaan untuk menciptakan konten yang lebih profesional untuk keperluan bisnis, pendidikan, atau hobi pribadi. Semoga, Anda merasa terbantu dengan panduan yang telah kita sediakan dan siap untuk mengimplementasikan metode ini dalam proyek-proyek Anda selanjutnya.
Kita mengajak Anda untuk terus bereksplorasi dengan fitur-fitur Mac yang ada serta tidak ragu untuk mencoba aplikasi tambahan bila diperlukan, demi hasil terbaik yang dapat dicapai. Kreativitas tanpa batas menantikan di setiap proyek mendatang—selamat mencoba dan teruslah berkarya!
FAQ
Bagaimana cara menghapus background foto di komputer Mac tanpa menggunakan aplikasi tambahan?
Anda dapat menggunakan fitur Quick Actions di Finder atau aplikasi Preview yang sudah terinstal secara bawaan di komputer Mac untuk menghapus background foto. Gunakan alat seleksi seperti Instant Alpha Tool atau Smart Lasso di dalam Preview untuk memisahkan objek dari background-nya.
Bagaimana cara mengakses fitur Quick Actions untuk mengedit foto?
Klik kanan pada foto yang ingin Anda edit di Finder dan pilih opsi Quick Actions. Dari sini, Anda dapat memilih tindakan pengeditan foto yang cepat tanpa membuka aplikasi terpisah.
Apa itu Instant Alpha Tool dan bagaimana cara kerjanya?
Instant Alpha Tool adalah fitur seleksi yang ada pada Preview. Tool ini memungkinkan Anda untuk dengan cepat menghapus bagian dari gambar yang memiliki warna serupa. Cukup klik dan seret pada area yang ingin dihapus, dan Instant Alpha akan mencoba memisahkan objek dari background.
Dengan menggunakan Preview, apa saja langkah yang harus diikuti untuk menghapus background foto?
Langkah-langkahnya meliputi: membuka foto dengan Preview, memilih Instant Alpha Tool atau Smart Lasso, menghapus latar belakang dengan hati-hati, menyempurnakan tepi, lalu menyimpan atau mengekspor foto.
Adakah tips khusus untuk memperoleh hasil terbaik ketika menghapus background foto di Mac?
Untuk hasil terbaik, pilih dengan cermat area yang akan dihapus, perlahan-lahan sentuh bagian-bagian kompleks, dan gunakan alat pengaturan untuk menyesuaikan pencahayaan dan kontras sehingga objek tetap terlihat alami.
Bagaimana cara menyempurnakan tepian objek setelah menghapus background?
Gunakan Metode Penyempurnaan Edge yang ada di Preview untuk menghaluskan tepi, dan manfaatkan adjustment tools untuk meningkatkan kejelasan dan mempertajam tepian.
Bisakah saya menggunakan aplikasi Photos untuk menghapus background foto di Mac?
Ya, Anda dapat menggunakan aplikasi Photos dengan pengaturan selection tool untuk memilih dan menghapus bagian-bagian tertentu dari foto. Fitur retouch juga bisa digunakan untuk pembersihan detail di akhir proses.
Apakah ada keyboard shortcuts yang bisa mempercepat proses menghapus background di Preview?
Ya, ada beberapa kombinasi keyboard shortcuts di Preview yang dapat membantu mempercepat proses pengeditan, seperti Command+X untuk memotong dan Command+Z untuk mengurangi kesalahan.
Bagaimana cara mengimpor dan mengekspor gambar tanpa background setelah diedit di Mac?
Anda bisa mengekspor gambar tanpa background dalam format PNG atau TIFF melalui Preview untuk mempertahankan transparansi. Pastikan untuk memilih opsi 'Alpha' ketika menyimpan jika tersedia.
Apa pertimbangan utama sebelum menghapus background dari foto produk?
Penting untuk mempertimbangkan konsistensi dan profesionalisme visual. Pastikan bahwa hasil akhir memperkuat identitas brand dan tidak mengurangi kualitas visual dari produk yang ditampilkan.
Bagaimana cara menjaga kualitas foto setelah background dihilangkan?
Pilih format file yang tepat saat mengekspor, seperti PNG untuk transparansi. Pastikan juga untuk memperhatikan resolusi dan detail gambar sehingga kualitas tidak terdegradasi setelah proses editing.
Apa keuntungan dari menghapus background foto untuk bisnis online?
Menghapus background foto meningkatkan estetika dan profesionalisme gambar, menyediakan fleksibilitas dalam penggunaan visual di berbagai platform, dan dapat membantu menonjolkan produk dengan lebih jelas.
Apa yang harus saya lakukan jika menghadapi kesulitan saat menghapus latar belakang foto?
Kesulitan biasanya muncul pada bagian-bagian kompleks atau warna yang bercampur. Gunakan seleksi manual untuk detail-detail sulit, dan bekerja dengan perlahan dan teliti. Jika diperlukan, pertimbangkan penggunaan software profesional dengan fitur yang lebih canggih.
Kapan saya harus menggunakan software pengeditan foto profesional?
Anda harus beralih ke software profesional ketika fitur pengeditan bawaan Mac tidak lagi memenuhi kebutuhan pengeditan Anda, terutama untuk pekerjaan yang lebih detail dan kompleks atau untuk keperluan komersial yang memerlukan kualitas tinggi.