Cara Keluar dari Safe Mode Windows 10 via CMD, MSConfig, Restart - Menghadapi sistem Windows 10 yang terjebak dalam Safe Mode bisa jadi pemecahan masalah yang tak terduga bagi banyak pengguna. Dalam panduan eksklusif ini, kami akan menguraikan berbagai metode untuk mempermudah Anda, termasuk tutorial keluar dari safe mode Windows 10. Dari metode klasik seperti penggunaan Command Prompt (CMD) hingga pengaturan melalui System Configuration (MSConfig), hingga solusi yang sering diabaikan—yaitu melakukan restart yang tepat—anda akan menemukan arahan yang jelas untuk mengakhiri Safe Mode. Ikuti langkah demi langkah dalam panduan exit safe mode Windows 10 kami dan kembalilah ke pengalaman komputasi normal Anda dengan lancar dan efisien.
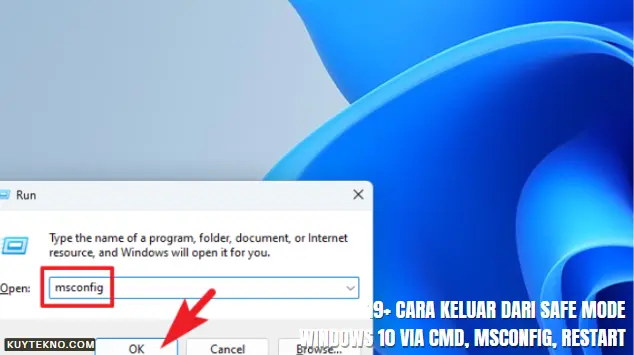
Pengertian Safe Mode pada Windows 10
Safe Mode merupakan fitur diagnostik yang ada di sistem operasi Windows 10, yang bertujuan untuk membantu pengguna saat menemui masalah atau kerusakan pada komputer mereka. Fungsinya adalah menyediakan akses terbatas pada Windows dengan memuat driver dan layanan dasar, yang memungkinkan pengguna melakukan pemecahan masalah atau mengambil langkah pemulihan sistem. Fitur ini sangat penting dan sering menjadi langkah pertama dalam mencari dan mengatasi isu yang menjadikan komputer tidak stabil atau tidak berfungsi dengan semestinya.
Dalam praktiknya, menghentikan safe mode di Windows 10 menjadi penting ketika sistem telah stabil kembali dan pengguna ingin melanjutkan penggunaan komputer dengan kapasitas penuh. Sedangkan bila komputer memasuki Safe Mode tanpa interaksi dari pengguna, solusi keluar dari safe mode pada Windows 10 akan diperlukan untuk mengembalikan kondisi sistem ke operasi normal tanpa batasan.
Kita akan melihat tabel perbandingan antara Safe Mode reguler dan Safe Mode dengan Networking untuk memberikan pemahaman yang lebih baik tentang ciri khas mereka:
| Fitur | Safe Mode Reguler | Safe Mode dengan Networking |
|---|---|---|
| Driver yang Dimuat | Hanya driver dasar sistem | Driver dasar + driver jaringan |
| Ketersediaan Jaringan | Tidak tersedia | Tersedia |
| Kegunaan Utama | Memecahkan masalah driver dan layanan sistem | Memecahkan masalah terkait jaringan dan akses internet |
| Pemeliharaan Sistem | Terbatas kepada sistem lokal | Termasuk pembaruan dan patch melalui jaringan |
Pemahaman ini akan membantu kita memahami bagaimana Safe Mode dapat berperan penting dalam proses diagnostik dan pemulihan sistem, serta pentingnya mengetahui cara menghentikan safe mode di Windows 10 dan mencari solusi keluar dari safe mode pada Windows 10 saat sistem sudah stabil.
Mengapa Komputer Beroperasi dalam Safe Mode?
Di dalam ekosistem Windows 10, Safe Mode sering kali dianggap sebagai dokter pertolongan pertama untuk sistem operasi Anda. Fitur ini menjadi pilihan utama ketika menemui gangguan yang mencegah komputer berjalan secara normal. Mari kita jelajahi beberapa skenario dan manfaat dari menggunakan Safe Mode ini.
Skenario Umum yang Memicu Aktivasi Safe Mode
Sering kali, komputer memilih untuk beroperasi dalam Safe Mode sebagai respons terhadap insiden tertentu. Masalah-masalah seperti kerusakan driver yang fundamental, konflik perangkat keras, atau crash sistem yang signifikan, bisa memicu Windows 10 untuk memulai dalam keadaan minimalis ini. Di bawah ini adalah beberapa situasi umum yang kerap kita temui:
- Kegagalan sistem setelah instalasi driver baru yang tidak kompatibel atau rusak.
- Adanya infeksi malware yang menginterupsi proses boot normal.
- Kerusakan pada file sistem kritikal akibat pemadaman tiba-tiba atau kesalahan disk.
Manfaat Menggunakan Safe Mode untuk Troubleshooting
Ketika menemukan masalah yang menyebabkan komputer tidak dapat beroperasi dengan baik, Safe Mode menjadi alat diagnostik yang tak tergantikan. Dengan membatasi proses yang berjalan hanya pada yang esensial, Safe Mode memudahkan kita untuk melakukan pemecahan masalah. Dari sini kita dapat:
- Menjalankan antivirus dan antimalware untuk membersihkan infeksi yang mungkin ada.
- Menghapus atau memperbarui driver-driver yang mencurigakan atau menyebabkan konflik.
- Mengembalikan sistem ke kondisi stabil dengan mengakses System Restore points.
Untuk menambah wawasan, berikut dirangkum beberapa manfaat kunci dari Safe Mode yang menjadi alasan utama mengapa feature ini tetap relevan sebagai alat pemecahan masalah:
| Kondisi | Manfaat Safe Mode |
|---|---|
| Stabilitas Sistem | Meminimalkan run crash atau konflik dengan hanya memuat driver esensial. |
| Diagnostik Masalah | Memfasilitasi identifikasi dan isolasi masalah software atau hardware. |
| Pembaruan Sistem | Memungkinkan pembaruan elemen sistem tanpa gangguan proses latar belakang. |
| Bersihkan Malware | Memberi kesempatan untuk membersihkan malware tanpa dihalangi oleh proses yang dijalankan oleh malware tersebut. |
Dengan memahami cara mengatasi Windows 10 yang terjebak di Safe Mode dan mengenali manfaat menggunakan Safe Mode, kita bisa lebih siap dalam menghadapi masalah dan mengoptimalkan kerja sistem kita. Safe Mode tidak hanya berperan sebagai pelindung tapi juga sebagai mekanisme penyelesaian masalah yang efektif.
Cara Keluar dari Safe Mode Windows 10 via CMD
Menemui kebutuhan untuk keluar dari Safe Mode di Windows 10 dapat terjadi kapan saja. Dalam kondisi tertentu, sistem tidak akan beralih ke mode normal secara otomatis meskipun sudah di-restart. Cara efektif untuk mengatasi permasalahan ini adalah dengan menggunakan Command Prompt (CMD) yang merupakan alat bawaan Windows yang amat kuat. Kami akan membimbing Anda melalui proses ini menggunakan langkah sederhana namun efektif.
Membuka Command Prompt dengan Hak Administrator
Langkah pertama yang penting adalah membuka Command Prompt dengan hak administrator. Administrator memiliki akses penuh ke sistem, yang memungkinkan untuk menjalankan perintah yang dapat memodifikasi konfigurasi sistem, termasuk pengaturan boot.
- Klik kanan pada tombol Start atau tekan Windows + X
- Pilih 'Command Prompt (Admin)' atau 'Windows PowerShell (Admin)' bila opsi itu yang tersedia
- Saat jendela Command Prompt terbuka, Anda akan siap untuk memasukkan perintah yang dibutuhkan
Memasukkan Perintah untuk Keluar Safe Mode
Setelah Command Prompt terbuka dengan hak administrator, saatnya untuk memasukkan perintah yang akan mengubah opsi boot sehingga Windows 10 Anda akan boot secara normal dan tidak lagi dalam Safe Mode. Ikuti langkah berikut:
- Ketik bcdedit /deletevalue {current} safeboot dan tekan Enter
- Tunggu konfirmasi bahwa operasi selesai dengan sukses
- Restart komputer Anda dengan perintah shutdown /r
Dengan langkah-langkah di atas, Anda telah menggunakan cara keluar dari Safe Mode Windows 10 via CMD dengan efektif. Ingatlah untuk mengetik perintah dengan hati-hati dan pastikan Anda mengikuti prosedur dengan benar untuk menghindari kesalahan konfigurasi yang tidak diinginkan dalam sistem Windows Anda.
Langkah-Langkah Menggunakan MSConfig untuk Meninggalkan Safe Mode
Kami memahami betapa pentingnya bagi Anda untuk dapat kembali ke operasi normal komputer Anda dari Safe Mode Windows 10. Dengan menggunakan MSConfig, Anda memiliki alat kuat di ujung jari yang memungkinkan modifikasi pengaturan boot untuk memastikan sistem Anda booting secara normal. Mari kita jelajahi cara menggunakan MSConfig untuk keluar dari Safe Mode.
Mengakses MSConfig Melalui Run
Langkah pertama untuk meninggalkan Safe Mode adalah dengan mengakses Microsoft System Configuration, atau dikenal juga sebagai MSConfig. Anda dapat dengan mudah melakukannya dengan menekan Win + R pada keyboard Anda untuk membuka dialog Run, kemudian mengetik "msconfig" dan menekan Enter. Ini akan membawa Anda ke jendela System Configuration yang merupakan langkah krusial untuk keluar dari Safe Mode.
Modifikasi Pengaturan Boot untuk Normal Mode
Setelah MSConfig terbuka, navigasilah ke tab Boot. Di sini Anda akan menemukan berbagai opsi yang berhubungan dengan cara sistem Anda booting. Untuk mematikan Safe Mode dan memaksa komputer booting kembali ke Normal Mode, Anda perlu memastikan bahwa opsi Safe Boot tidak dicentang.
Ikuti langkah sederhana ini pada tabel dibawah untuk mengubah pengaturan boot Anda menggunakan MSConfig:
| Langkah | Aksi | Keterangan |
|---|---|---|
| 1 | Buka MSConfig | Gunakan kombinasi Win + R lalu ketik "msconfig" dan tekan Enter. |
| 2 | Navigasi ke Tab Boot | Pilih tab Boot untuk melihat opsi boot up. |
| 3 | Hilangkan centang pada Safe Boot | Pastikan kotak cek Safe Boot tidak terpilih. |
| 4 | Terapkan Perubahan | Klik Apply untuk menyimpan perubahan. |
| 5 | Restart Komputer | Pilih OK dan restart komputer untuk keluar dari Safe Mode. |
Setelah menyelesaikan langkah-langkah ini, komputer Anda akan booting kembali dan seharusnya keluar dari Safe Mode, memungkinkan Anda untuk kembali menggunakan Windows 10 secara normal. Ingat bahwa keluar dari Safe Mode dengan cara ini akan memaksa Anda untuk kembali ke pengaturan boot standar, jadi pastikan bahwa ini adalah langkah yang Anda inginkan sebelum melanjutkan.
Penggunaan cara keluar dari Safe Mode Windows 10 via MSConfig dan modifikasi pengaturan boot adalah metode yang efektif dan sederhana untuk mengelola bagaimana sistem Anda memulai. Dengan alat ini, Anda mendapatkan kontrol lebih besar atas lingkungan boot komputer Anda dan adalah langkah penting dalam mengelola konfigurasi sistem Anda untuk performa optimal.
Keluar dari Safe Mode dengan Metode Restart
Metode restart yang sederhana seringkali menjadi penyelesaian cepat dan mudah bagi pembaca yang ingin cara keluar dari Safe Mode Windows 10 dengan restart. Kami akan membahas tahapan melakukan restart yang benar untuk menonaktifkan Safe Mode dan tips untuk memastikan sistem tidak kembali ke Safe Mode pada startup berikutnya.
Tahap Restart untuk Menonaktifkan Safe Mode
Untuk memulai proses restart, langkah pertama adalah memastikan semua pekerjaan telah disimpan dan semua aplikasi telah ditutup secara benar. Berikut ini adalah prosedur untuk melakukan restart yang akan mematikan Safe Mode:
- Klik pada menu Start atau tekan tombol Windows pada keyboard.
- Pilih opsi Power.
- Tekan dan tahan tombol Shift sambil memilih opsi Restart.
- Komputer akan melakukan restart dan Anda akan diarahkan ke menu pilihan boot.
- Dari sini, pilih Troubleshoot > Advanced options > Startup Settings.
- Klik Restart dan setelah komputer Anda restart, Anda akan melihat sebuah daftar opsi.
- Pilih opsi untuk memulai Windows dalam mode normal.
Menyetel Ulang Opsi Boot melalui System Configuration
Setelah melakukan restart, langkah selanjutnya adalah memastikan bahwa opsi boot telah dikonfigurasi dengan benar untuk menghindari komputer kembali ke Safe Mode. Langkah-langkah ini dapat dilakukan melalui System Configuration:
- Tekan Windows + R untuk membuka dialog Run.
- Ketik msconfig dan tekan Enter.
- Di jendela System Configuration, pilih tab Boot.
- Pastikan opsi Safe boot di bawah Boot options tidak tercentang.
- Klik OK dan pilih Restart ketika diminta.
Dengan mengikuti instruksi ini, sistem Anda seharusnya akan memulai dalam mode normal, dan Anda telah berhasil cara keluar dari Safe Mode Windows 10 dengan restart. Pastikan untuk melakukan pemeriksaan dengan langkah-langkah ini setiap kali pengaturan Safe Mode tidak disengaja diaktifkan.
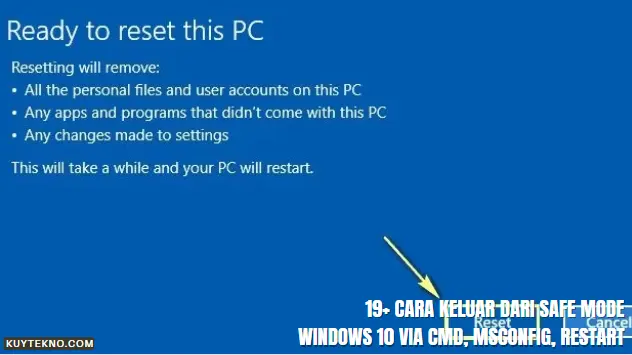
Pentingnya Mengatasi Windows 10 yang Terjebak di Safe Mode
Kami mengerti seberapa pentingnya mengatasi Windows 10 yang terjebak di Safe Mode untuk memulihkan fungsi komputer Anda ke kapasitas penuh. Safe Mode memang berguna sebagai alat diagnostik, namun tidak dirancang untuk penggunaan jangka panjang. Berikut ini adalah penjelasan mengapa penting untuk menemukan solusi dan penyelesaiannya:
- Produktivitas: Dalam Safe Mode, banyak aplikasi tidak berfungsi sebagaimana mestinya, yang dapat menghambat produktivitas kerja.
- Fungsi Terbatas: Driver perangkat tidak semua diaktifkan di Safe Mode, sehingga sejumlah hardware tidak dapat digunakan.
- Pembaruan dan Installasi: Pembaruan sistem dan instalasi software baru sering kali tidak dapat dilakukan dalam Safe Mode.
- Resolusi Masalah: Safe Mode adalah alat troubleshooting; sehingga keluar dari Safe Mode merupakan langkah selanjutnya setelah masalah teridentifikasi dan diperbaiki.
Kami akan membahas dalam beberapa langkah tentang bagaimana mengatasi Windows 10 yang terjebak di Safe Mode serta bekerja kembali dengan normal.
| Masalah Potensial | Solusi |
|---|---|
| Konfigurasi Boot yang Salah | Memperbaiki pengaturan melalui MSConfig atau Command Prompt |
| Driver yang Rusak atau Tidak Kompatibel | Update atau rollback driver melalui Device Manager |
| Error Sistem atau Kerusakan File | Menjalankan System File Checker (sfc /scannow) atau memulihkan dari restore point |
| Perangkat Keras yang Bermasalah | Pemeriksaan hardware dan penggantian komponen yang rusak |
Dengan menangani tiap potensi masalah ini, kami bertujuan untuk tidak hanya mengatasi Windows 10 yang terjebak di Safe Mode, tetapi juga untuk menjamin kestabilan sistem dalam jangka panjang.
Menghentikan Safe Mode di Windows 10 Menggunakan Pengaturan Sistem
Sering kali, Windows 10 dapat beroperasi dalam Safe Mode tanpa keinginan pengguna. Kami akan berbagi langkah-langkah mengatasi Safe Mode di Windows 10 bagi Anda yang ingin komputer Anda kembali bekerja dalam mode standar.
Menavigasi ke Bagian Boot Options
Langkah pertama adalah menavigasi ke Boot Options yang terdapat dalam System Configuration. Untuk itu, ikuti langkah sederhana di bawah ini untuk mencapai tujuan ini:
- Klik kanan pada Start Menu dan pilih 'Run'.
- Ketik 'msconfig' dan tekan 'Enter' untuk membuka System Configuration.
- Dalam jendela yang terbuka, navigasilah ke tab 'Boot'.
Mengubah Pengaturan untuk Startup Biasa
Setelah Anda berada pada tab 'Boot', inilah saatnya untuk mengubah pengaturan tersebut agar komputer Anda dapat melakukan booting secara normal lagi.
- Pada bagian Boot options, cari dan hilangkan tanda centang pada opsi 'Safe boot'.
- Klik 'OK' untuk menerapkan perubahan.
- Anda akan diminta untuk melakukan restart, pilih 'Restart' untuk memulai ulang sistem dengan konfigurasi boot baru.
Dengan mengikuti langkah-langkah di atas, Anda telah berhasil menyetel ulang konfigurasi boot Windows 10 untuk keluar dari Safe Mode dan kembali ke operasi normal. Ini adalah solusi yang efektif dan mudah bagi siapa saja yang perlu mengatasi Safe Mode di Windows 10.
Proses Eliminasi Penyebab Safe Mode pada Windows 10
Kami mengerti betapa frustrasinya berada dalam Safe Mode tanpa kejelasan mengapa itu terjadi. Oleh karena itu, kami akan memandu Anda melalui proses **eliminasi** untuk mengidentifikasi faktor yang dapat mendorong Windows 10 ke dalam Safe Mode. Langkah-langkah ini harus ditempuh untuk membawa komputer Anda kembali ke operasi normal.
- Pengecekan Hardware: Mulailah dengan mengecek komponen fisik komputer Anda. Pastikan bahwa semua kabel terhubung dengan baik dan tidak ada perangkat keras yang rusak. Kadang-kadang, masalah fisik dapat memicu Windows untuk boot dalam Safe Mode secara otomatis.
- Penghapusan Software Bermasalah: Uninstall aplikasi yang baru-baru ini Anda install sebelum masalah muncul. Aplikasi atau update yang rusak seringkali menjadi biang kerok peluncuran Safe Mode.
- Update Driver: Driver yang usang atau rusak dapat menyebabkan instabilitas sistem. Lakukan pengecekan dan update driver yang diperlukan. Verifikasi bahwa Anda menggunakan versi driver terbaru yang kompatibel dengan Windows 10.
Penerapan langkah-langkah tersebut akan membantu dalam proses eliminasi penyebab Safe Mode Windows 10, memungkinkan Anda untuk mengisolasi dan mengatasi masalah yang ada. Penting untuk proses ini dilakukan secara metodis untuk menjamin bahwa setiap potensi pemicu dapat diidentifikasi dan diperbaiki.
Ingatlah, Safe Mode adalah alat diagnostik, bukanlah kondisi yang harus diterima sebagai 'normal'. Ketika Windows 10 terjebak dalam mode ini, ada sesuatu yang tidak beres yang harus kita cari dan selesaikan.
Panduan Exit Safe Mode Windows 10 dengan Lengkap
Kadang kala, Windows 10 kita mungkin secara tidak sengaja atau karena masalah teknis, berada dalam kondisi Safe Mode. Keadaan ini mungkin membingungkan bagi pengguna yang tidak familiar dengan pengaturan teknis. Untuk itulah kita hadir dengan panduan lengkap yang akan memandu Anda melalui setiap langkah yang diperlukan untuk keluar dari Safe Mode di Windows 10 dengan aman dan efektif.
Menganalisis Penyebab Safe Mode
Sebelum kita memulai proses exit Safe Mode, penting bagi kita untuk menganalisis dan memahami penyebab yang mungkin membuat sistem kita berjalan dalam mode ini. Apakah itu disebabkan oleh kesalahan driver, masalah software, atau gangguan hardware, mengidentifikasi akar masalah akan membantu kita menghindari masalah yang sama di masa depan. Pahami setiap tanda yang diberikan oleh sistem dan catat segala perubahan terakhir sebelum Safe Mode diaktifkan.
Mengikuti Langkah-By-Step yang Benar
Setelah memahami penyebabnya, tibalah waktu untuk mengikuti langkah-by-step yang benar untuk keluar dari Safe Mode. Panduan exit Safe Mode Windows 10 lengkap kami mencakup berbagai metode yang tersedia, seperti:
- Menggunakan Command Prompt (CMD) untuk memerintahkan sistem boot ke mode normal.
- Menyesuaikan pengaturan MSConfig untuk menonaktifkan opsi Safe Mode boot.
- Melakukan restart sederhana yang terkadang dapat mengatasi masalah.
- Akses pengaturan sistem untuk memastikan sistem mem-boot secara normal pada startup berikutnya.
Dengan mengikuti panduan ini, Anda akan memiliki pengetahuan yang diperlukan untuk menghadapi dan mengatasi situasi dimana Windows 10 Anda terjebak di Safe Mode. Kenyamanan dan kelancaran pemakaian komputer Anda adalah prioritas kami.
Mengaktifkan kamera laptop di Windows 10 dapat menjadi tugas yang mudah, tetapi terkadang pengguna menghadapi berbagai masalah yang memerlukan solusi khusus. Dalam panduan ini, kita akan membahas secara mendalam 18+ cara untuk mengatasi masalah yang mungkin muncul saat mengaktifkan kamera laptop di sistem operasi Windows 10. Dengan memahami langkah-langkah yang diperlukan dan mengidentifikasi potensi kendala, pengguna dapat dengan mudah menangani masalah tersebut dan menikmati pengalaman penggunaan kamera laptop yang lancar. Mari kita telusuri solusi-solusi yang efektif untuk memastikan bahwa kamera laptop dapat diaktifkan tanpa kendala, sehingga pengguna dapat dengan nyaman menggunakan fitur kamera pada perangkat mereka.
Tutorial Keluar dari Safe Mode Windows 10 bagi Pemula
Bagi kalian yang baru menggunakan Windows 10, terkadang sistem dapat memasuki Safe Mode, baik disengaja maupun tidak. Dalam kondisi ini, banyak fungsi yang terbatas dan tentu saja, ini bisa menjadi pengalaman yang membingungkan bagi pemula. Oleh karena itu, kami telah menyiapkan tutorial yang akan memandu kalian dengan langkah yang sederhana dan efektif untuk keluar dari Safe Mode.
Memahami Arah Tampilan dan Opsi
Ketika sistem operasi berada dalam Safe Mode, tampilan layar biasanya terlihat berbeda, dengan resolusi yang lebih rendah dan dengan kata "Safe Mode" yang muncul di empat sudut layar. Pada tahap ini, kami akan membantu pemula memahami arti dari tampilan ini dan opsi yang ada di dalamnya. Pemahaman yang baik akan membawa kita pada langkah selanjutnya yaitu praktik nyata untuk keluar dari Safe Mode.
Praktik Nyata Keluar dari Safe Mode
Untuk memulai, kami akan mengajarkan cara paling dasar untuk mencoba keluar dari Safe Mode—dengan melakukan restart pada komputer. Jika ini tidak berhasil, kami akan menjelaskan cara lain seperti menggunakan tools seperti System Configuration (MSConfig) atau Command Prompt dengan hak administrator. Berikut adalah instruksi langkah demi langkah yang bisa diikuti:
- Mulai ulang komputer. Terkadang Safe Mode dapat dinonaktifkan hanya dengan restart.
- Jika langkah pertama tidak berhasil, buka System Configuration. Ini bisa dilakukan dengan mengetik 'msconfig' dalam kotak pencarian dan pilih program yang tertera.
- Dalam tab Boot, hapus centang pada opsi Safe Boot dan pilih OK.
- Restart komputer sekali lagi dan sistem seharusnya akan boot ke mode normal.
Ingatlah bahwa tutorial keluar dari Safe Mode Windows 10 ini dirancang bagi pemula, sehingga kalian dapat mengikuti langkah-langkah tersebut tanpa rasa takut atau kebingungan. Jangan ragu untuk mengulangi langkah tersebut apabila pada percobaan pertama gagal. Konsistensi dan kesabaran adalah kunci untuk memahami dan mengatasi masalah teknis ini.
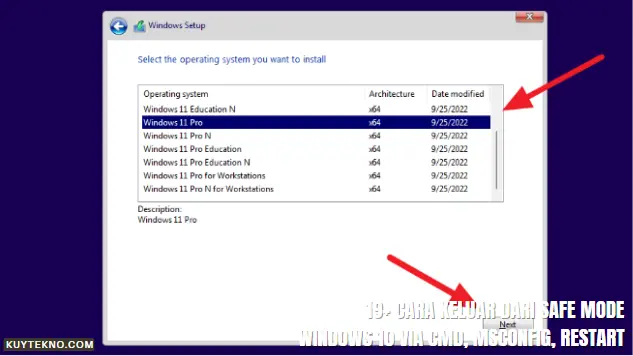
Solusi Keluar dari Safe Mode pada Windows 10
Safe Mode memang menjadi alat bantu penting ketika kita mengalami masalah pada Windows 10. Namun, terkadang pengguna ingin keluar dari mode terbatas ini untuk kembali ke penggunaan penuh sistem mereka. Kami akan membahas beberapa solusi terbaik yang dapat digunakan untuk keluar dari Safe Mode, dengan fokus pada pemeriksaan yang menyeluruh terhadap perangkat keras dan software.
Memeriksa Perangkat Keras dan Software
Langkah pertama yang perlu kita lakukan adalah melakukan pemeriksaan menyeluruh perangkat keras. Pastikan semua komponen fisik komputer, seperti RAM, hard drive, dan koneksi kabel, berfungsi dengan baik. Untuk software, kita perlu memastikan bahwa tidak ada program yang rusak atau tidak kompatibel yang bisa menyebabkan sistem beroperasi dalam Safe Mode. Berikut adalah tabel pemeriksaan yang dapat kita gunakan sebagai pedoman:
| Komponen | Status Pemeriksaan | Dugaan Masalah | Solusi yang Dianjurkan |
|---|---|---|---|
| RAM | Memeriksa kesalahan memori | RAM Rusak atau Tidak Konsisten | Ganti dengan RAM yang kompatibel dan coba lagi |
| Hard Drive | Menjalankan CHKDSK | Sektor rusak | Pemindaian dan perbaikan disk, atau penggantian jika perlu |
| Driver Perangkat | Memeriksa konflik dan kesalahan | Driver tidak cocok atau kedaluwarsa | Update atau roll back driver ke versi yang stabil |
| Software Konflik | Identifikasi dan diagnosis program | Program buggy atau inkompatibilitas | Uninstall program problematik atau update ke versi terbaru |
Langkah Khusus untuk Pengguna Lanjutan
Untuk pengguna yang sudah berpengalaman, ada beberapa langkah teknis yang dapat diambil, seperti mengutak-atik Registry atau mengakses fitur "Advanced Boot Options". Namun, langkah ini membutuhkan kehati-hatian dan pengetahuan mendalam tentang Windows. Berikut ini beberapa hal yang bisa dilakukan:
- Menjalankan System File Checker untuk memeriksa dan memperbaiki file sistem yang rusak.
- Menggunakan Windows Recovery Environment untuk mengembalikan sistem ke titik sebelum masalah terjadi.
- Pengaturan ulang windows melalui "Reset This PC" dengan opsi untuk mempertahankan file pribadi.
Dengan memahami opsi-opsi yang ada dan langkah teknis, pengguna dapat mengambil solusi yang tepat untuk mengatasi masalah Safe Mode mereka pada Windows 10. Kami berharap tips dan prosedur yang kami sampaikan dapat membantu Anda keluar dari Safe Mode dan mengembalikan fungsionalitas penuh pada sistem Windows Anda.
Langkah-Langkah Mengatasi Safe Mode di Windows 10
Kami memahami bahwa terkadang pengguna Windows 10 mungkin mengalami kesulitan dengan Safe Mode dimana sistem hanya berjalan dengan fitur-fitur dasar dan tanpa aplikasi tambahan. Ini dapat menjadi penghalang dalam produktivitas Anda. Untuk itu, mari kita bahas beberapa langkah efektif untuk mengatasi situasi ini menggunakan tool diagnositik bawaan OS Anda, serta pilihan untuk meminta bantuan dari dukungan teknis profesional jika Anda menghadapi kasus yang lebih kompleks.
Mengecek Kesehatan Sistem dengan Tools Bawaan
- Pertama, buka Command Prompt sebagai Administrator dan ketik 'sfc /scannow' untuk menjalankan System File Checker yang akan memeriksa dan memperbaiki file sistem yang corrupt.
- Kemudian, gunakan tool 'chkdsk' di Command Prompt untuk memeriksa integritas disk Anda dan memperbaiki error yang ditemukan.
- Jika langkah di atas tidak berhasil, pertimbangkan untuk mempergunakan 'Windows Recovery Environment' untuk melakukan troubleshooting lebih lanjut.
- Lakukan restore sistem ke titik sebelumnya jika Anda yakin bahwa masalah bermula setelah instalasi aplikasi atau update sistem tertentu.
Dukungan Teknis untuk Kasus Kompleks
Jika Anda telah mengikuti langkah-langkah mengatasi Safe Mode di Windows 10 yang disarankan dan masih tidak dapat menyelesaikan masalah Anda, mungkin sudah saatnya mempertimbangkan untuk meminta bantuan profesional. Dukungan teknis resmi dari Microsoft atau dari teknisi komputer berpengalaman bisa menjadi solusi yang tepat untuk menangani masalah yang lebih rumit atau yang membutuhkan penanganan khusus.
- Contact Microsoft Support untuk bantuan langsung terkait isu sistem.
- Gunakan layanan teknisi komputer lokal yang terpercaya untuk pemeriksaan lebih mendetail pada hardware komputer Anda.
- Jika masalah disebabkan oleh software pihak ketiga, dapat dipertimbangkan juga untuk menghubungi pihak developer software tersebut.
Kami memahami bahwa Safe Mode adalah fitur penting dari Windows 10 yang dirancang untuk membantu Anda memecahkan masalah, tetapi penting juga untuk bisa kembali ke kondisi operasional penuh sehingga semua aktivitas komputer Anda dapat dilanjutkan dengan lancar.
Bagaimana Cara Meninggalkan Safe Mode di Windows 10
Banyak pengguna mengalami kendala saat komputer mereka terjebak di Safe Mode. Dalam situasi ini, System Restore bisa menjadi solusi praktis. Fitur ini memungkinkan Anda untuk mengembalikan sistem ke titik di masa lalu di mana segalanya berjalan normal. Berikut adalah panduan untuk memaksimalkan penggunaan System Restore dalam usaha meninggalkan Safe Mode di Windows 10.
Memaksimalkan Penggunaan Resource System Restore
Untuk memulai System Restore, langkah pertama adalah mengakses fitur ini melalui Panel Kontrol atau menu pencarian pada Windows. Pilihlah titik pemulihan di mana Anda yakin sistem beroperasi dengan baik. Proses ini akan membutuhkan restart, dan setelahnya, Windows seharusnya boot dalam mode normal.
Perlu diingat bahwa System Restore tidak mempengaruhi dokumen pribadi Anda, tetapi akan menghapus aplikasi, driver, dan update sistem yang terinstal setelah titik pemulihan yang dipilih. Pastikan untuk membackup file penting sebelum melaksanakan System Restore.
Tips Memastikan Start-Up Normal Pada Prosedur Berikutnya
Setelah berhasil keluar dari Safe Mode menggunakan System Restore, ada beberapa langkah yang bisa Anda ambil untuk memastikan bahwa sistem akan melakukan start-up secara normal:
- Pastikan segera mengupdate semua driver perangkat keras ke versi terbaru.
- Lakukan scan pada sistem untuk mencari adanya malware atau virus yang mungkin mengganggu proses start-up.
- Bersihkan sistem dari software-software yang tidak diperlukan atau yang mencurigakan.
- Monitor sistem dan perhatikan apakah ada lagi kejadian booting ke dalam Safe Mode setelah beberapa restart.
Dengan memanfaatkan System Restore secara bijak dan mengikuti prosedur yang kami sarankan, Anda akan meningkatkan kemungkinan untuk meninggalkan Safe Mode dengan sukses. Jangan lupa juga untuk rutin melakukan backup sistem Anda untuk menghindari kejadian yang tidak diinginkan di masa depan.
Sebagai ikhtisar artikel ini, kami telah menyajikan beragam metode dan langkah konkret sebagai panduan exit Safe Mode Windows 10. Melalui tutorial keluar dari Safe Mode Windows 10, kami berharap pengguna dapat dengan mudah mengembalikan sistem operasi ke keadaan normal dan operasional. Dari penggunaan Command Prompt atau CMD, MSConfig, hingga melakukan restart sistem, setiap metode diuraikan dengan tujuan untuk mempermudah Anda mengatasi masalah yang terkait dengan Safe Mode.
Kami memahami bahwa pemahaman mendalam akan cara kerja Safe Mode beserta fungsi diagnostik dan pemeliharaannya merupakan kunci untuk mengatasi situasi ketika sistem terjebak dalam mode terbatas ini. Dengan menekankan pada poin-poin penting dari masing-masing teknik yang dibahas, kami berharap Anda tidak hanya mendapat informasi tetapi juga keterampilan yang diperlukan untuk menghadapi masalah serupa di masa depan.
Terima kasih telah mengikuti artikel ini. Semoga langkah-langkah yang kami bagikan dapat menjadi sumber referensi yang berharga bagi Anda dalam menjamin kelangsungan produktivitas menggunakan Windows 10 dan meminimalisir gangguan yang mungkin muncul akibat Safe Mode. Ingatlah untuk selalu berhati-hati dalam mengonfigurasi sistem Anda untuk menghindari masalah di masa yang akan datang.
FAQ
Apa itu Safe Mode pada Windows 10 dan apa kegunaannya?
Safe Mode adalah sebuah opsi diagnostik pada sistem operasi Windows 10 yang memungkinkan komputer untuk dimulai dengan set konfigurasi minimal. Ini sangat berguna untuk memecahkan masalah yang berkaitan dengan driver perangkat keras dan software yang mungkin menyebabkan komputer tidak berjalan dengan baik.
Mengapa komputer saya berjalan dalam Safe Mode?
Komputer Anda mungkin berjalan dalam Safe Mode sebagai respons terhadap potensi masalah hardware atau software yang serius, atau karena adanya kerusakan sistem. Ini juga dapat terjadi jika komputer tidak ditutup dengan benar sebelumnya.
Bagaimana saya bisa keluar dari Safe Mode di Windows 10 melalui Command Prompt (CMD)?
Anda dapat keluar dari Safe Mode dengan membuka Command Prompt sebagai administrator dan mengetik perintah 'bcdedit /deletevalue {current} safeboot'. Setelah itu, restart komputer Anda untuk boot ke Normal Mode.
Bagaimana cara keluar dari Safe Mode menggunakan MSConfig?
Untuk keluar menggunakan MSConfig, tekan tombol 'Windows + R' untuk membuka Run, ketik 'msconfig' dan tekan Enter. Pergi ke tab 'Boot', hilangkan centang pada opsi 'Safe boot' dan klik OK. Restart komputer Anda untuk melanjutkannya di Normal Mode.
Apakah restart sederhana bisa menghentikan Safe Mode di Windows 10?
Ya, terkadang melakukan restart yang benar bisa menghentikan Safe Mode. Cukup restart komputer Anda seperti biasa dan biarkan ia boot secara normal untuk melihat apakah Anda kembali ke mode operasi biasa.
Bagaimana cara mengatasi Windows 10 yang terjebak di Safe Mode?
Jika Windows 10 Anda terjebak di Safe Mode, coba untuk keluar menggunakan Command Prompt, MSConfig, atau sistem restart yang sudah dijelaskan sebelumnya. Jika hal tersebut tidak berhasil, anda mungkin perlu memeriksa driver dan perangkat lunak yang baru diinstal atau menggunakan System Restore.
Apa langkah untuk menonaktifkan Safe Mode melalui pengaturan sistem?
Melalui System Configuration, pilih tab 'Boot' dan pastikan tidak ada opsi 'Safe boot' yang terpilih. Simpan pengaturan dan lakukan restart untuk menonaktifkan Safe Mode.
Bagaimana cara mengidentifikasi penyebab Safe Mode pada Windows 10?
Anda dapat melakukan pengecekan hardware dan software. Perhatikan apakah ada driver yang baru diinstal atau perubahan sistem terakhir yang mungkin mendahului masalah. Dalam beberapa kasus, menjalankan diagnostik pada perangkat keras mungkin diperlukan.
Bagaimana panduan lengkap untuk exit Safe Mode di Windows 10?
Panduan lengkap melibatkan diagnosa untuk menemukan penyebab Safe Mode, menggunakan CMD atau MSConfig untuk keluar dari Safe Mode, cek pengaturan Boot melalui MSConfig, dan memastikan tidak ada konfigurasi yang menyebabkan booting kembali ke Safe Mode.
Bagaimana cara yang tepat bagi pemula untuk keluar dari Safe Mode di Windows 10?
Bagi pemula, disarankan untuk pertama-tama memahami Safe Mode melalui System Configuration atau MSConfig, kemudian ikuti langkah-langkah sederhana yang dijabarkan di atas untuk keluar dari Safe Mode dengan restart atau pengaturan yang tepat.
Apa solusi teknis yang bisa digunakan untuk problem Safe Mode di Windows 10 bagi pengguna lanjutan?
Pengguna lanjutan bisa mempertimbangkan pemeriksaan yang lebih dalam terhadap pengaturan BIOS/UEFI, periksa log sistem untuk kesalahan, jalankan perintah diagnostik yang lebih canggih melalui Command Prompt, dan mungkin melakukan pendekatan yang lebih teknis seperti reparasi registry atau sistem.
Bagaimana cara memanfaatkan System Restore untuk meninggalkan Safe Mode?
Untuk menggunakan System Restore, Anda harus masuk ke 'Control Panel', pilih 'System and Security', kemudian 'System', dan di panel kiri pilih 'System protection'. Klik 'System Restore' dan ikuti langkah-langkahnya untuk mengembalikan sistem ke titik sebelum masalah terjadi.