Cara Menambah Akun User di Windows 10 dan Menghapusnya - Selamat datang di panduan praktis kami yang akan mengajarkan Anda cara menambah akun user di Windows 10 dan juga cara menghapus akun user di Windows 10 dengan mudah dan aman. Pengetahuan ini esensial bagi Anda yang ingin mengatur akses dan memanage komputer dengan sistem operasi Windows 10 untuk penggunaan pribadi, keluarga, atau di lingkungan kerja. Kita akan membahas setiap tahapan yang dibutuhkan untuk menambah dan mengatur akun secara efektif, sekaligus menghapusnya ketika tidak lagi diperlukan. Ikuti langkah-langkah dalam panduan ini untuk memaksimalkan fungsi dan keamanan komputer Anda.
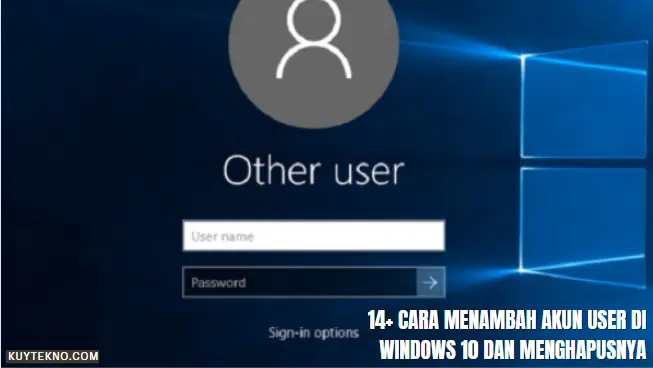
Pendahuluan
Memahami cara membuat akun user di Windows 10 merupakan salah satu keterampilan penting bagi pengguna komputer dalam era digital ini. Windows 10, sebagai sistem operasi yang banyak digunakan, memberikan fleksibilitas besar dalam hal manajemen akun pengguna. Artikel ini akan menjamin Anda memperoleh panduan terpercaya dalam panduan menambah akun user di Windows 10. Dalam pembahasan ini, kami akan menelusuri ragam keuntungan yang ditawarkan oleh Windows 10 dalam mengelola akun pengguna serta tips efisien untuk proses penambahannya.
Kami mengakui bahwa setiap pengguna memiliki kebutuhan yang berbeda-beda ketika berinteraksi dengan Windows 10. Mulai dari pengguna personal yang menginginkan privasi dan keamanan data, hingga pengguna bisnis yang memerlukan akses cepat dan terkontrol terhadap berbagai aplikasi dan data perusahaan. Dengan bantuan panduan ini, Anda akan mampu mengatur akun pengguna sesuai kebutuhan Anda dengan mudah dan sekaligus meminimalisasi risiko keamanan.
- Mengapa Mengelola Akun User Itu Penting
- Kemudahan Menggunakan Windows 10 untuk Banyak Pengguna
- Langkah Efisien dalam Menambahkan Akun User Baru
Artikel ini akan mengulas setiap langkah dalam proses pembuatan akun user dan menawarkan panduan praktis untuk memastikan bahwa Anda melakukannya dengan benar dan efisien. Ikuti terus penjelasan kami secara lengkap dalam artikel berharga ini, sehingga Anda dapat mengoptimalkan penggunaan Windows 10 Anda.
Memahami Akun User di Windows 10
Dalam konteks sistem operasi Windows 10, pengelolaan akun pengguna menjadi aspek penting dalam meningkatkan efisiensi dan keamanan kerja. Kami akan membahas fitur pengaturan akun pengguna di Windows 10 dan langkah-langkah menambah akun user di Windows 10 yang memungkinkan pengguna untuk menyesuaikan pengalaman penggunaan komputer mereka secara pribadi.
Jenis Akun User yang Tersedia
Windows 10 menawarkan dua jenis akun utama yang dapat disesuaikan oleh penggunanya. Pertama, akun Administrator yang memberikan kontrol penuh atas sistem, memungkinkan pengguna untuk menginstal perangkat lunak, mengubah pengaturan sistem, dan mengelola akun lain. Kedua, akun Standar yang ditujukan untuk pengguna sehari-hari, yang membatasi akses untuk melakukan perubahan kritis pada sistem operasi, sehingga meningkatkan keamanan.
Manfaat Memiliki Beberapa Akun User
Memiliki lebih dari satu akun user di Windows 10 menawarkan sejumlah manfaat. Setiap pengguna dapat memiliki privasi dan pengaturan kustomisasi tersendiri, mulai dari wallpaper hingga preferensi aplikasi. Penerapan ini sangat berharga di lingkungan keluarga atau tempat kerja, di mana setiap individu memerlukan ruang kerja yang terpisah dan aman.
- Pengaturan pribadi dan privasi terjaga untuk setiap pengguna.
- Keamanan sistem ditingkatkan dengan memisahkan hak akses pengguna biasa dari pengguna dengan hak administratif.
- Mencegah perubahan yang tidak sengaja atau tak terotorisasi yang dapat mempengaruhi seluruh sistem operasi.
Persiapan Sebelum Menambah Akun User
Sebelum kita memulai tutorial menghapus akun user atau tips menambah dan menghapus akun user di Windows 10, ada beberapa langkah penting yang harus dilakukan untuk memastikan prosesnya berjalan lancar. Memeriksa versi Windows 10 dan memastikan Anda memiliki hak akses administrator adalah dua hal penting yang tidak boleh diabaikan.
Periksa Versi Windows 10 yang Anda Gunakan
Penting untuk memastikan bahwa Anda menggunakan versi terbaru dari Windows 10 sebelum menambahkan akun user. Dengan melakukan update pada sistem operasi, Anda memastikan bahwa semua fitur terkini terinstal dan dapat digunakan, serta meminimalisir potensi masalah keamanan yang mungkin ada.
Pastikan Hak Akses Administrator
Anda harus login sebagai administrator untuk dapat membuat perubahan apa pun pada akun pengguna. Hak akses ini diperlukan untuk menambah maupun menghapus akun user. Pastikan Anda memiliki kata sandi administrator jika diperlukan selama proses penambahan atau penghapusan akun.
Cara Membuat Akun User Baru di Windows 10
Untuk meningkatkan keamanan dan efisiensi pekerjaan pada komputer yang menggunakan sistem operasi Windows 10, penting bagi kita untuk mengetahui cara menambah akun user di Windows 10. Proses penambahan ini dapat dilakukan melalui fitur 'Pengaturan' yang tersedia dan cukup sederhana untuk diikuti. Berikut adalah langkah-langkah yang dapat kita lakukan untuk menciptakan akun user baru:
- Buka menu 'Pengaturan' melalui tombol Start atau dengan menekan tombol Windows + I.
- Pilih 'Akun' untuk mengakses opsi pengaturan yang berhubungan dengan akun user.
- Di sisi kiri, klik 'Keluarga & pengguna lain' untuk menambahkan pengguna baru.
- Pada bagian 'Tambahkan orang lain ke PC ini', klik 'Saya tidak memiliki informasi masuk orang ini' jika user baru tidak memiliki akun Microsoft.
- Lalu, pilih 'Tambahkan pengguna tanpa akun Microsoft' untuk melanjutkan dengan pembuatan akun lokal.
- Isi nama pengguna, password, dan pertanyaan keamanan yang diminta.
- Setelah informasi tersebut diisi, klik 'Berikutnya' untuk menyelesaikan proses pembuatan akun user.
Pada proses ini, kita dapat mengatur apakah akun tersebut akan memiliki akses administratif atau sebagai akun standar dengan hak yang dibatasi untuk fitur tertentu. Pilihlah sesuai dengan kebutuhan penggunaan komputer Anda.
| Opsi | Keterangan |
|---|---|
| Akun Microsoft | Menggunakan email dan layanan cloud dari Microsoft, disarankan untuk sinkronisasi data di berbagai perangkat. |
| Akun Lokal | Tidak terhubung dengan layanan cloud, lebih sederhana dan cocok untuk penggunaan personal atau kerja. |
| Akun Administrator | Memiliki kontrol penuh atas sistem dengan kemampuan untuk menginstal aplikasi dan mengubah konfigurasi penting. |
| Akun Standar | Cocok untuk pengguna umum, dengan batasan akses untuk mengubah pengaturan sistem atau menginstal aplikasi baru. |
Dengan mengikuti langkah-langkah di atas, kita telah berhasil menambahkan akun user baru di Windows 10, sehingga komputer dapat digunakan oleh lebih dari satu orang dengan pengaturan dan file yang terpisah, meningkatkan keamanan dan privasi bagi setiap pengguna.
Langkah-Langkah Menambah Akun User di Windows 10
Saat kita ingin memaksimalkan penggunaan komputer dengan Windows 10, menambahkan akun user baru adalah langkah yang sering diperlukan. Proses ini tidak hanya memperkaya fitur pengaturan akun pengguna di Windows 10, tapi juga memberikan keleluasaan bagi setiap individu untuk memiliki ruang kerja pribadi mereka sendiri. Berikut adalah panduan praktis untuk membantu Anda dalam menambahkan akun user baru.
Membuka Pengaturan Akun
Anda dapat menambahkan akun user baru melalui aplikasi Pengaturan. Cukup navigasi ke Start > Pengaturan > Akun > Keluarga & pengguna lain. Di sini, Anda akan menemukan opsi untuk menambahkan akun pengguna baru dengan mengikuti petunjuk yang disediakan oleh sistem.
Menggunakan Control Panel
Sebagai alternatif, Control Panel juga menyediakan cara untuk mengatur akun pengguna. Buka Control Panel dan pilih Akun User, kemudian lanjutkan dengan memilih Manage another account. Pilih Add a new user in PC settings untuk meneruskan proses penambahan akun baru.
| Metode | Langkah-langkah | Catatan |
|---|---|---|
| Pengaturan Windows |
| Pilihan ini disarankan untuk penggunaan sehari-hari yang lebih intuitif dan mudah diakses melalui UI Windows 10. |
| Control Panel |
| Control Panel lebih sesuai untuk pengguna yang terbiasa dengan antarmuka Windows klasik dan memerlukan opsi manajemen yang lebih rinci. |
Setelah mengikuti langkah-langkah menambah akun user di Windows 10 di atas, Anda akan dapat mengatur dan mempersonalisasi setiap profil untuk kegunaan spesifik, baik untuk pekerjaan, pendidikan, atau hiburan. Dengan ini, fitur pengaturan akun pengguna di Windows 10 menjadi semakin bermanfaat dalam menciptakan pengalaman komputer yang efisien dan terorganisir untuk semua pengguna.
Personalisasi Profil Akun User Baru
Setelah berhasil cara menambah akun user di Windows 10, langkah selanjutnya adalah mempersonalisasi profil untuk mengoptimalkan pengalaman penggunaan. Personalisasi ini memungkinkan akun user baru menjadi lebih mudah dikenali dan meningkatkan aspek keamanan melalui penyesuaian pengaturan privasi.
Mengatur Foto Profil
Mengunggah foto profil merupakan salah satu cara sederhana dalam personalisasi profil akun user baru. Foto profil akan muncul di layar login, start menu, dan tempat lain di dalam sistem operasi yang menampilkan identitas pengguna. Berikut adalah langkah-langkah untuk mengatur foto profil:
- Buka 'Pengaturan’ dan pilih ‘Akun’.
- Di bawah ‘Your info’, klik pada ‘Change your picture’.
- Pilih foto yang diinginkan dan atur sebagai foto profil.
Menyesuaikan Pengaturan Privasi
Pentingnya menyesuaikan pengaturan privasi tidak dapat diremehkan dalam memastikan perlindungan data pribadi. Windows 10 menyediakan beragam opsi yang bisa diatur sesuai kebutuhan pengguna. Langkah-langkah di bawah ini akan memandu Anda dalam personalisasi pengaturan privasi:
- Masuk ke 'Pengaturan' lalu pilih 'Privasi'.
- Navigasikan melalui berbagai tab seperti 'Umum', 'Tulisan Tangan', dan 'Lokasi'.
- Atur setiap opsi sesuai preferensi keamanan dan privasi Anda.
Berikut adalah tabel yang membandingkan beberapa opsi privasi yang dapat diatur sesuai dengan kebutuhan akun user:
| Fitur Privasi | Deskripsi | Rekomendasi |
|---|---|---|
| Diagnostik & Umpan Balik | Mengontrol tingkat data diagnostik yang dikirimkan ke Microsoft. | Atur pada 'Dasar' untuk privasi yang lebih tinggi. |
| Lokasi | Menentukan aplikasi mana yang boleh mengakses lokasi perangkat. | Matikan untuk aplikasi yang tidak memerlukan informasi lokasi. |
| Kamera | Izin aplikasi untuk menggunakan kamera pada perangkat. | Izinkan hanya aplikasi yang Anda percaya untuk mengakses kamera. |
| Mikrofon | Izin aplikasi untuk menggunakan mikrofon. | Seperti kamera, izinkan hanya aplikasi terpercaya. |
| Sejarah Aktivitas | Memungkinkan Windows mengumpulkan aktivitas dari PC dan account Microsoft Anda. | Nonaktifkan jika tidak ingin aktivitas Anda direkam untuk privasi maksimal. |
Dengan menerapkan pengaturan di atas, personalisasi profil akun user baru pada Windows 10 tidak hanya menambah nuansa yang lebih personal tetapi juga memperkuat pertahanan privasi pengguna.

Membatasi Hak Akses Pengguna Baru
Menambahkan pengguna baru ke sistem Windows 10 memang mudah, namun penting juga untuk membatasi hak akses mereka agar sesuai dengan kebutuhan. Pengaturan ini sangat krusial untuk menjaga keamanan dan efisiensi kerja, terutama untuk akun yang digunakan oleh anak-anak atau pengguna yang memiliki kebutuhan khusus. Berikut adalah beberapa cara yang dapat kita lakukan untuk membatasi hak akses pengguna baru.
Memberikan Batasan Melalui Parental Control
Dengan menggunakan fitur Parental Control yang ada di Windows 10, kita dapat mengatur sejumlah batasan, seperti jam akses ke komputer, aplikasi dan game yang boleh digunakan, serta mencegah akses ke situs web yang tidak pantas. Ini merupakan langkah efektif dalam menambahkan akun user sekaligus memberikan batasan sebagai bagian dari perlindungan anak-anak saat online.
Penyesuaian Fitur Account Management
Kita juga dapat menyesuaikan tingkat akses pengguna baru melalui fitur Account Management. Di sini kita bisa menetapkan pengguna sebagai Standard User, dimana mereka tidak akan dapat menginstall aplikasi baru atau melakukan perubahan yang memerlukan hak akses administrator. Cara ini efektif untuk membatasi hak akses pengguna baru tanpa memerlukan pengaturan tambahan.
| Fitur | Akses Standard User | Catatan Tambahan |
|---|---|---|
| Penginstalan Aplikasi | Tidak Diizinkan | Mencegah penginstalan software yang tidak diinginkan |
| Perubahan Sistem | Terdapat Batasan | Hanya perubahan non-administratif yang diperbolehkan |
| Pengaturan Privasi | Kontrol Terbatas | Privasi pengguna terjaga dengan lebih baik |
| Akses ke Situs Web | Dapat Dibatasi | Memungkinkan pemblokiran konten tidak pantas |
| Waktu Penggunaan Komputer | Dapat Diatur | Mengatur waktu efektif penggunaan perangkat |
Dengan memanfaatkan tips menambah dan menghapus akun user di Windows 10 ini, kita dapat secara efektif membatasi hak akses pengguna baru dan mengelola keamanan sistem dengan lebih baik.
Fitur Pengaturan Akun Pengguna di Windows 10
Memahami dan mengoptimalkan fitur pengaturan akun pengguna di Windows 10 adalah kunci untuk menjaga sistem bekerja sesuai kebutuhan kita. Dengan beragam fitur yang ada, kita dapat melakukan personalisasi yang mendalam dan menyelesaikan solusi masalah akun user di Windows 10 dengan lebih efektif.
Berikut adalah beberapa fitur penting dalam pengelolaan akun pengguna:
- Manajemen Akun Pengguna: Menambah dan menghapus akun pengguna, serta mengatur berbagai tingkat izin.
- Personalisasi: Menyesuaikan background, tema, dan settingan lainnya sesuai dengan preferensi pengguna.
- Keamanan: Mengatur opsi login, termasuk password dan PIN, serta fitur keamanan tambahan seperti Windows Hello.
Menggunakan fitur pengaturan akun pengguna di Windows 10, pengaturan dapat dilakukan dengan ringkas melalui langkah-langkah berikut:
- Masuk ke 'Settings' dari menu Start atau dengan menekan tombol Windows + I.
- Pilih 'Accounts' untuk mengakses opsi pengaturan terkait akun pengguna.
- Dari sini, eksplorasi fitur seperti 'Your info', 'Email & accounts', dan 'Sign-in options' untuk melakukan penyesuaian.
| Fitur | Deskripsi | Cara Akses |
|---|---|---|
| Akun Anda | Menampilkan informasi akun, memungkinkan penggantian gambar profil, dan mengubah nama pengguna. | Settings > Accounts > Your info |
| Email & Akun | Mengatur akun email yang terhubung dan sinkronisasi konten antara perangkat. | Settings > Accounts > Email & accounts |
| Opsi Masuk | Mengubah cara Anda masuk ke perangkat, termasuk opsi untuk kata sandi, PIN, sidik jari, atau pengenalan wajah. | Settings > Accounts > Sign-in options |
| Akses Kerja atau Sekolah | Connect to the work or school accounts for resource access and management. | Settings > Accounts > Access work or school |
| Family & other users | Menambah atau menghapus akun anggota keluarga dan akun lain, serta mengatur pengaturan parental control. | Settings > Accounts > Family & other users |
Dengan mengenal dan memanfaatkan setiap fitur ini, kita dapat menciptakan lingkungan komputasi yang tidak hanya aman tapi juga mendukung produktivitas dan kenyamanan penggunaan untuk semua orang.
Pertimbangan Keamanan Akun User
Menjaga keamanan akun user merupakan salah satu langkah penting dalam mengelola akses dan informasi pribadi pada sistem operasi Windows 10. Menyadari potensi risiko dan ancaman yang ada, kami percaya bahwa penting bagi pengguna untuk melakukan tindakan pencegahan dan mengimplementasikan langkah-langkah keamanan yang direkomendasikan.
Menggunakan Autentifikasi Dua Faktor
Salah satu pilar dari pertimbangan keamanan akun user adalah autentifikasi dua faktor (2FA). Ini mengharuskan pengguna untuk memberikan dua bentuk bukti identitas yang berbeda sebelum mengakses akunnya, secara signifikan mengurangi kemungkinan akses yang tidak sah. Fitur ini menambah lapisan keamanan tambahan, menjadikannya lebih sulit bagi pihak-pihak yang tidak berwenang untuk mengkompromikan akun user Anda.
Memastikan Password yang Kuat
Aspek kedua keamanan akun yang tidak boleh diabaikan adalah pembuatan kata sandi yang kuat. Sebuah password yang kuat harus terdiri dari kombinasi karakter huruf besar, huruf kecil, angka, dan simbol. Kami menyarankan untuk menggunakan frasa sandi yang unik dan sulit ditebak, serta menghindari penggunaan informasi yang mudah diperoleh seperti tanggal lahir atau nama hewan peliharaan.
Dengan mengutamakan pertimbangan keamanan akun user, pengguna dapat melindungi data dan privasi mereka dengan lebih efektif. Proses ini juga penting ketika Anda memutuskan untuk menghapus akun user di Windows 10, pastikan bahwa data pribadi tidak akan disalahgunakan setelah akun dihapus. Tindakan-tindakan seperti ini adalah fondasi bagi sistem pertahanan yang kokoh terhadap upaya peretasan dan ancaman keamanan siber.
Solusi Masalah Akun User di Windows 10
Ketika berhadapan dengan berbagai masalah akun user di Windows 10, kami memahami betapa pentingnya memiliki solusi yang tepat dan efektif. Baik itu masalah saat login atau akun yang terkunci, menemukan langkah yang tepat akan memastikan anda dapat kembali mengakses sistem tanpa hambatan. Simak panduan berikut ini untuk mengatasi masalah yang sering terjadi.
Mengatasi Masalah Login
Bila Anda mengalami kesulitan saat mencoba login, ada beberapa langkah yang bisa diambil:
- Pastikan bahwa Anda memasukkan password dengan benar, ingat bahwa password bersifat case-sensitive.
- Jika password Anda terlupa, gunakan pilihan 'Forgot Password' untuk mereset password melalui email verifikasi atau pertanyaan keamanan.
- Periksa apakah Caps Lock tidak diaktifkan secara tidak sengaja saat mengetikkan password Anda.
- Jika masalah berlanjut, pertimbangkan untuk melakukan safe mode boot dan masuk menggunakan akun Administrator sistem untuk menetapkan ulang preferensi login.
Reset Akun Jika Terkunci
Jika akun Windows 10 Anda terkunci, terutama setelah beberapa upaya login yang gagal, layar bisa menampilkan pesan bahwa Anda harus menunggu sebelum mencoba lagi. Jika ini terjadi, langkah berikut akan membantu:
- Diamkan akun selama waktu yang ditentukan, yang biasanya adalah beberapa menit, sebelum mencoba login kembali.
- Jika Anda tidak bisa menunggu, restart komputer dan coba login lagi dengan perhatian khusus pada detail password Anda.
- Untuk solusi jangka panjang, pertimbangkan untuk mereset akun Anda. Ini bisa dilakukan melalui opsi "I forgot my password" pada layar login atau melalui pengaturan akun dari user lain yang memiliki hak akses administrator.
Dengan mengikuti tips ini, masalah akun user di Windows 10 dapat diatasi dengan mudah. Tak lupa, ketika menambah atau menghapus akun user, penting untuk mengetahui solusi dari permasalahan yang mungkin muncul. Kesiapan dalam menghadapi masalah merupakan bagian penting dalam pengelolaan akun user Anda.
Mengganti administrator pada sistem operasi Windows 10 merupakan langkah penting untuk mengelola dan menjaga keamanan komputer atau laptop Anda. Terdapat berbagai cara yang dapat Anda pilih untuk melakukan penggantian administrator sesuai dengan kebutuhan dan preferensi Anda. Dalam panduan ini, kita akan menjelajahi lebih dari 13 cara yang efektif untuk mengganti administrator pada Windows 10. Mulai dari langkah-langkah dasar hingga opsi yang lebih canggih, setiap metode memberikan fleksibilitas dalam mengelola akses dan kontrol ke dalam sistem operasi Anda. Dengan memahami variasi cara mengganti administrator, Anda dapat memilih metode yang sesuai dengan tingkat keamanan yang diinginkan dan memastikan bahwa pengelolaan akun administrator Windows 10 Anda berjalan lancar.
Cara Menghapus Akun User di Windows 10
Kami memahami bahwa terkadang diperlukan untuk menghapus akun user di Windows 10, baik itu karena kebutuhan privasi, pengaturan ulang sistem, atau alasan lainnya. Itulah mengapa kami menyajikan panduan langkah demi langkah ini untuk membantu Anda menghapus akun user dengan mudah dan aman, dengan tetap fokus pada cara menghapus akun user di windows 10.
- Akses menu Settings dengan menekan tombol Windows + I pada keyboard.
- Pilih Accounts untuk mengakses pengaturan akun user.
- Klik pada Family & other users di panel sisi kiri.
- Dibawah judul Other users, pilih akun yang ingin Anda hapus.
- Klik Remove dan konfirmasi dengan memilih Delete account and data jika Anda ingin menghapus semua file yang terkait dengan akun tersebut.
Dengan mengikuti langkah-langkah di atas, Anda dapat memastikan penghapusan akun user yang aman dan tidak meninggalkan sisa data yang tidak diinginkan. Proses ini adalah bagian penting dalam manajemen akun pengguna di Windows 10 dan dibutuhkan, terutama ketika bekerja dalam lingkungan yang memerlukan perubahan pengguna secara berkala.
Sebagai catatan tambahan, sangat disarankan untuk memastikan bahwa dokumen atau data penting telah dicadangkan sebelum proses penghapusan akun dimulai. Ini untuk menghindari kehilangan informasi penting yang mungkin tersimpan dalam direktori pengguna tersebut.
Demikian panduan dari kami mengenai cara menghapus akun user di windows 10. Jangan ragu untuk meninjau langkah-langkah ini atau merujuk kembali ke panduan ini saat Anda perlu melakukan penghapusan akun user di masa mendatang.
Tips Menambah dan Menghapus Akun User di Windows 10
Memiliki kontrol atas akun-akun user di Windows 10 merupakan langkah penting untuk menjaga keamanan sistem dan privasi data. Untuk membantu Anda dalam proses ini, kami akan berbagi beberapa saran yang berguna. Baik saat menambah atau menghapus akun user, disarankan untuk mengikuti praktik terbaik yang akan kami jelaskan berikut ini.
Tips Menambah Akun untuk Keamanan Terbaik
- Pastikan untuk selalu menggunakan pilihan akun 'Standard User', kecuali jika diperlukan hak akses administrator untuk suatu tugas spesifik.
- Selalu aktifkan fitur 'Autentikasi Dua Faktor' saat tersedia, untuk menambah lapisan keamanan ekstra pada akun.
- Buat kata sandi yang kuat menggabungkan huruf besar, huruf kecil, angka, dan simbol untuk mengurangi risiko keamanan.
Tips Menghapus Akun Tanpa Menyisakan Sisa Data
Ketika menghapus akun, penting untuk memastikan bahwa semua data pribadi dihapus secara permanen agar tidak dapat diambil oleh pengguna lain ataupun dipulihkan dengan perangkat lunak pemulihan data.
| Langkah | Deskripsi |
|---|---|
| Backup Data Terlebih Dahulu | Pastikan untuk mem-backup semua dokumen dan data penting sebelum proses penghapusan akun. |
| Gunakan Fitur 'Delete Account' | Pergi ke 'Settings' > 'Accounts' > 'Family & other users', pilih akun yang ingin dihapus, kemudian klik 'Remove' untuk menghapus akun beserta data pengguna. |
| Bersihkan Sisa Data | Bersihkan direktori Home dari akun yang dihapus secara manual apabila sistem tidak menghapusnya secara otomatis. |
Dengan mengikuti tips menambah dan menghapus akun user di Windows 10 ini, Anda dapat memastikan sistem lebih aman dan data pribadi terjaga. Ingat, selalu dipertimbangkan praktik keamanan yang baik adalah kunci dari pengelolaan akun user yang efektif.
Di sepanjang artikel ini, kami telah menyajikan panduan mendalam tentang panduan menambah akun user di windows 10 dan tutorial menghapus akun user di windows 10. Langkah-langkah yang kami uraikan bertujuan untuk memastikan Anda dapat dengan mudah mengelola akun user, baik untuk keperluan pribadi maupun profesional. Memahami cara menambah dan menghapus akun user adalah aspek penting dalam mengoptimalkan penggunaan Windows 10, sambil mempertahankan keamanan dan kerahasiaan data pribadi.
Kita telah melihat kenapa memiliki kontrol atas akun pengguna sangatlah krusial—mulai dari membatasi hak akses dengan Parental Control hingga mengimplementasikan langkah pengamanan seperti autentifikasi dua faktor dan password yang kuat. Semua tips dan teknik ini memberikan lapisan proteksi tambahan dan menghindarkan Anda dari potensi masalah keamanan yang tidak diinginkan.
Kami berharap tutorial-tutorial yang telah disampaikan mampu memberikan Anda kekuatan penuh atas administrasi akun user di komputer Anda. Ingatlah selalu untuk menjaga perangkat Anda terbarui dan melakukan penyesuaian pengaturan berdasarkan panduan ini untuk mendapatkan hasil yang optimal dalam menggunakan Windows 10. Dengan mengikuti petunjuk yang telah kami bagikan, pengelolaan akun user di perangkat Windows 10 Anda akan menjadi lebih efektif dan aman.
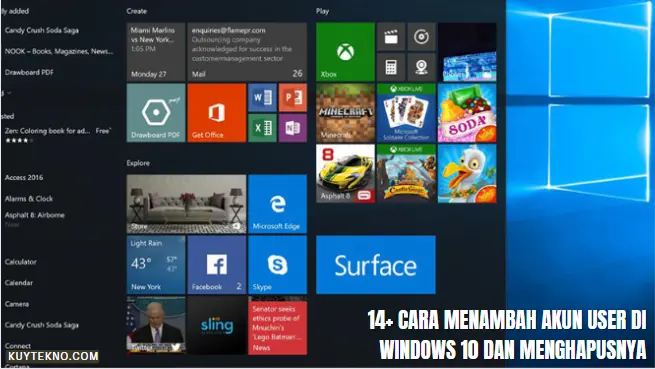
Tips Menambah dan Menghapus Akun User di Windows 10
Apa saja jenis-jenis akun user yang tersedia di Windows 10?
Windows 10 menyediakan beberapa jenis akun user, termasuk akun Administrator yang memiliki kontrol penuh atas sistem dan akun Standar untuk penggunaan sehari-hari yang lebih terbatas.
Apa manfaat dari memiliki banyak akun user di Windows 10?
Memiliki beberapa akun user di Windows 10 membantu memastikan privasi dan keamanan data pengguna, memungkinkan pengaturan yang disesuaikan per pengguna, dan memudahkan manajemen kontrol parental.
Bagaimana cara memeriksa versi Windows 10 yang saya gunakan?
Anda dapat memeriksa versi Windows 10 Anda dengan membuka 'Settings', klik 'System', lalu pilih 'About' untuk melihat rincian versi dan sistem operasi Anda.
Bagaimana memastikan saya memiliki hak akses Administrator?
Untuk membuat akun user baru, Anda perlu masuk sebagai Administrator. Anda dapat memeriksa hak akses Anda melalui 'Control Panel' dibawah bagian 'User Accounts'.
Apa langkah-langkah untuk membuat akun user baru melalui 'Pengaturan' di Windows 10?
Kunjungi 'Settings' > 'Accounts' > 'Family & other users', klik 'Add someone else to this PC' dan ikuti petunjuk untuk membuat akun user baru.
Bagaimana cara menambahkan akun user menggunakan Control Panel?
Buka 'Control Panel', pilih 'User Accounts', klik 'Manage another account', kemudian pilih 'Add a new user in PC settings' dan ikuti instruksi yang diberikan untuk menambahkan akun.
Apakah saya bisa menambah akun user tanpa harus masuk ke 'Setting'?
Ya, Anda juga bisa menambah akun user melalui 'Control Panel' atau dengan menggunakan perintah di 'Command Prompt' bila diperlukan.
Bagaimana saya bisa mengatur foto profil untuk akun user baru?
Anda bisa mengatur foto profil pada akun user baru dengan mengakses 'Settings', kemudian pilih 'Accounts' dan 'Your info' untuk menambahkan atau mengubah foto profil.
Bagaimana cara menyesuaikan pengaturan privasi untuk akun user baru?
Setelah memilih akun pengguna yang ingin Anda sesuaikan, pergi ke 'Settings' > 'Privacy' di mana Anda bisa menyesuaikan berbagai pengaturan privasi sesuai kebutuhan.
Bagaimana cara memberi batasan pada akun baru melalui Parental Control?
Buka 'Settings', pilih 'Accounts' kemudian 'Family & other users'. Di sini Anda dapat menambahkan anggota keluarga dan mengatur batasan melalui 'Family options'.
Apa saja penyesuaian yang bisa dilakukan di Account Management?
Di Account Management, Anda dapat mengatur batas waktu penggunaan, kontrol aplikasi dan game, serta pemantauan aktivitas browsing web.
Fitur pengaturan akun apa saja yang ada di Windows 10 untuk pengelolaan akun user?
Windows 10 menyediakan fitur yang luas untuk pengaturan akun, seperti kemampuan untuk mengganti nama, mengubah tipe akun, mengatur privasi, dan menyesuaikan konfigurasi lainnya melalui 'Settings' atau 'Control Panel'.
Mengapa penggunaan Autentifikasi Dua Faktor penting?
Autentifikasi Dua Faktor memberikan lapisan keamanan tambahan untuk akun Anda dengan memerlukan validasi dari dua sumber yang berbeda, seperti password dan kode pada ponsel Anda.
Bagaimana saya bisa membuat password yang kuat untuk akun user?
Gunakan kombinasi huruf besar, huruf kecil, angka, dan simbol yang tidak mudah ditebak. Hindari menggunakan informasi pribadi seperti tanggal lahir atau nama keluarga.
Apa yang harus saya lakukan jika mengalami masalah login?
Pastikan Anda memasukkan kredensial dengan benar. Jika masalah berlanjut, gunakan pilihan 'Forgot my password' atau 'Reset password' untuk mengatur ulang kata sandi Anda.
Bagaimana cara mereset akun jika akun tersebut terkunci?
Anda mungkin perlu mengakses akun Administrator untuk melakukan reset pada akun yang terkunci. Jika tidak ada akses, pertimbangkan menggunaan fitur 'Password Reset Disk' atau layanan dukungan Windows.
Bagaimana cara menghapus akun user dari Windows 10?
Buka 'Settings', pergi ke 'Accounts', lalu 'Family & other users', pilih akun yang ingin dihapus dan klik 'Remove'. Pastikan untuk membackup data sebelum penghapusan.
Apa tips yang disarankan saat menambah akun untuk keamanan terbaik?
Selalu pastikan untuk membuat akun dengan tipe yang sesuai, gunakan password yang kuat, dan aktifkan Autentifikasi Dua Faktor untuk peningkatan keamanan.
Bagaimana cara menghapus akun tanpa menyisakan sisa data?
Sebelum menghapus akun, pastikan Anda telah memindahkan atau mencadangkan semua data penting. Selanjutnya, gunakan pilihan 'Delete account and data' untuk menghapus akun bersama dengan semua datanya.