Cara Mengaktifkan VT Windows 10 Virtualization untuk Intel dan AMD - Di era digital yang semakin maju, virtualization di Windows 10 telah menjadi aspek penting yang mendukung fleksibilitas dan efisiensi penggunaan komputer. Kami akan memandu anda dalam memanfaatkan fitur luar biasa ini melalui cara mengaktifkan virtualization di windows 10. Dengan teknologi Virtualization Technology (VT), penggunaan beragam sistem operasi dan aplikasi dalam satu perangkat menjadi lebih mudah dan aman.
Mengetahui cara mengaktifkan VT Windows 10 serta cara menggunakan virtualization Windows 10 tidak hanya akan meningkatkan produktivitas anda, tetapi juga memberikan lapisan keamanan tambahan. Dalam artikel ini, kami akan menggali bagaimana anda bisa memaksimalkan potensi sistem anda dengan fitur virtualisasi, baik untuk pengguna prosesor Intel maupun AMD di Windows 10.
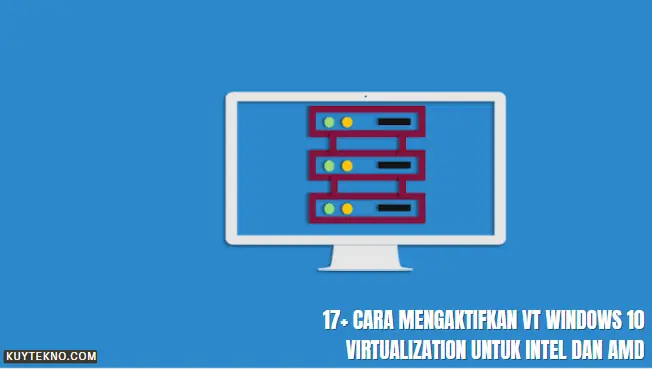
Pengertian Virtualization Technology (VT) pada Windows 10
VT, singkatan dari Virtualization Technology, merupakan sebuah inovasi canggih yang telah menjadi bagian integral dari Windows 10. Fungsi utama dari VT adalah untuk memungkinkan prosesor komputer menciptakan lapisan virtualisasi dimana sistem operasi dan aplikasi dapat berjalan secara terpisah dari sistem fisik yang sebenarnya. Dengan mengaktifkan virtualization VT, pengguna dapat menikmati berbagai manfaat mulai dari peningkatan keamanan hingga fleksibilitas yang lebih besar dalam pengelolaan sumber daya perangkat komputasi.
Saat virtualization Windows 10 diaktifkan, pengguna dapat menjalankan beberapa sistem operasi secara simultan, masing-masing dalam lingkungan virtualnya sendiri. Hal ini sangat berguna bagi para pengembang perangkat lunak, profesional IT, dan individu yang membutuhkan kemampuan untuk mengujicoba aplikasi atau sistem pada berbagai platform tanpa perlu hardware tambahan. Dalam konteks vt di Windows 10, teknologi ini juga memberikan kemampuan kepada sistem untuk mengalokasikan sumber daya seperti CPU, memori, dan penyimpanan dengan lebih efisien dan aman kepada tiap virtual machine (VM).
Kami memahami bahwa VT adalah kunci utama dalam menciptakan lingkungan komputasi yang efisien dan aman, itulah mengapa sangat kritis bagi pengguna untuk mengetahui cara mengaktifkan virtualization VT pada konfigurasi sistem mereka.
Pentingnya VT di Windows 10 terlihat tidak hanya dalam penggunaan produksi tetapi juga sebagai sarana peningkatan keterampilan dan pengetahuan teknis. Berikut adalah tabel yang menerangkan fitur-fitur inti dari VT dan bagaimana setiap fitur tersebut meningkatkan performa dan keamanan sistem Anda:
| Fitur VT | Fungsi | Manfaat untuk Pengguna |
|---|---|---|
| Isolasi Sistem Operasi | Menjalankan OS dalam environment terisolasi | Meningkatkan keamanan dan mengurangi risiko gangguan sistem |
| Alokasi Sumber Daya Dinamis | Memungkinkan penyesuaian sumber daya untuk tiap VM | Optimisasi penggunaan hardware dan efisiensi energi |
| Kemudahan Testing dan Deployment | Mudah menguji dan menerapkan berbagai konfigurasi sistem | Mempercepat proses development dan manajemen IT |
| Simulasi Jaringan yang Kompleks | Membuat lingkungan virtual untuk simulasi jaringan | Memungkinkan pengujian skenario jaringan tanpa hardware fisik |
Versi Windows 10 yang mendukung VT mencakup edisi Profesional dan Enterprise, yang umumnya ditujukan untuk pengguna berkebutuhan tinggi akan aspek multi-tasking dan keamanan tingkat lanjut. Melalui informasi yang kami sajikan, kami berharap para pengguna dapat lebih memahami dan mulai mengaktifkan virtualization VT pada komputer Windows 10 mereka.
Mengapa Mengaktifkan VT di Windows 10 Penting?
Kemajuan teknologi virtualisasi telah berperan penting dalam memaksimalkan potensi perangkat keras komputer, khususnya dalam sistem operasi Windows 10. Bagaimana mengaktifkan VT di Windows 10 menjadi pertanyaan yang relevan bagi mereka yang ingin meningkatkan keamanan dan performa komputer mereka. Aktivasi VT, baik itu Intel VT Windows 10 atau AMD VT Windows 10, membuka pintu untuk serangkaian manfaat teknis yang signifikan.
Penjelasan Manfaat Virtualization
Virtualization membawa manfaat penting dalam menjalankan berbagai sistem operasi dan aplikasi di satu perangkat keras secara bersamaan. Keuntungan ini bukan hanya sekedar kemampuan multitas, tetapi juga keamanan yang ditingkatkan melalui isolasi setiap mesin virtual. Ini berarti jika satu sistem operasi virtual mengalami kendala atau serangan, sistem operasi lain yang berjalan secara paralel tidak akan terpengaruh. Manfaat-manfaat ini menjadi faktor penting bagi para profesional IT yang membutuhkan lingkungan yang terisolasi dan aman untuk pengujian atau pengembangan, atau bagi siapapun yang mencari cara efisien untuk menjalankan aplikasi yang mungkin tidak kompatibel dengan sistem operasi utama mereka.
Perbedaan Performa Setelah Aktivasi VT
Aktivasi VT pada Windows 10 dengan Intel atau AMD telah terbukti meningkatkan performa keseluruhan sistem. Dengan memanfaatkan VT, hardware dapat bekerja lebih efisien, yang menghasilkan peningkatan kecepatan dan kehandalan saat menjalankan mesin virtual. Perubahan signifikan ini mungkin akan dirasakan terutama ketika menggunakan aplikasi berintensitas tinggi atau saat menjalankan beberapa sistem operasi yang memungkinkan pekerjaan menjadi lebih produktif dan efektif.
| Komponen | Sebelum Aktivasi VT | Setelah Aktivasi VT |
|---|---|---|
| Kinerja Komputer | Biasa | Optimal |
| Keamanan Sistem | Standar | Ditingkatkan dengan Isolasi VM |
| Kemampuan Multitas | Terbatas | Lebih fleksibel dengan VM |
| Kompatibilitas Aplikasi | Mungkin ada masalah | Dapat menjalankan versi OS yang berbeda |
Segera setelah kita menyelesaikan proses untuk bagaimana mengaktifkan VT di Windows 10, baik pada sistem yang didukung oleh Intel VT Windows 10 maupun AMD VT Windows 10, kita akan menyaksikan peningkatan signifikan pada keefektifan dan keamanan operasional komputasi kita.
Persiapan Sebelum Mengaktifkan VT di Windows 10
Sebelum kita memulai proses mengaktifkan virtualization di Windows 10, ada serangkaian langkah penting yang harus diikuti. Langkah-langkah ini bertujuan untuk memastikan bahwa hardware Anda telah mendukung teknologi virtualisasi dan bahwa sistem operasi telah siap untuk mengaktifkannya. Berikut ini adalah tahapan-tahapan yang harus Anda perhatikan:
- Pemeriksaan dukungan hardware untuk Virtualization Technology (VT).
- Memastikan bahwa BIOS system telah di-update ke versi terkini.
- Mengecek dan memodifikasi setting virtualization VT di Windows 10 jika diperlukan.
Untuk memperjelas langkah-langkah tersebut, mari kita bahas lebih detail:
| Langkah Persiapan | Deskripsi | Cara Melakukan |
|---|---|---|
| Pemeriksaan Dukungan Hardware | Memverifikasi apakah CPU mendukung VT. | Mengunjungi website pabrikan CPU dan mencari spesifikasi produk. |
| Update BIOS | Pastikan BIOS/UEFI sudah berada pada versi terbaru untuk kompatibilitas VT. | Mengakses BIOS saat startup dan memeriksa versinya, kemudian melakukan update melalui website pabrikan motherboard. |
| Penyesuaian Setting di Windows 10 | Mengubah pengaturan di Windows 10 untuk mendukung aktivasi VT. | Mencari pengaturan virtualization melalui 'Windows Features' dan memastikan itu diaktifkan. |
Ingat, memastikan bahwa setiap langkah telah dijalankan dengan benar akan membantu proses aktivasi VT di Windows 10 berjalan lancar tanpa kendala. Selanjutnya, kita akan membahas cara mengaktifkan VT secara rinci pada prosesor Intel dan AMD.
Cara Mengaktifkan VT Windows 10 (Virtualization) untuk Intel dan AMD
Dalam usaha untuk melakukan virtualization di Windows 10, mengaktifkan VT (Virtualization Technology) menjadi langkah esensial. Merujuk pada crucial keywords, cara mengaktifkan vt untuk intel dan amd di windows 10 serta cara mengaktifkan vt di windows 10, kami akan membimbing Anda melalui proses yang mudah dan cepat. Baik Anda menggunakan prosesor Intel atau AMD, instruksi berikut ini dapat memberikan pengalaman yang seragam dan tanpa kesulitan.
- Masuk ke BIOS atau UEFI settings dengan mengetuk tombol seperti Delete, F2, F10, atau F12 (tergantung pada manufaktur motherboard) saat komputer sedang melakukan booting.
- Di dalam menu BIOS atau UEFI, navigasilah ke tab Advanced, CPU Configuration, atau menu serupa yang menunjukkan setting prosesor.
- Cari pilihan yang berkaitan dengan Virtualization. Biasanya diberi label Intel Virtualization Technology (VT-x) atau AMD-V tergantung pada jenis prosesor Anda.
- Aktifkan opsi Virtualization Technology tersebut.
- Simpan pengaturan BIOS/UEFI dan restart sistem Anda.
Sekarang, mari kita lihat perbandingan pengaturan di BIOS untuk prosesor Intel dan AMD.
| Prosesor | Lokasi Menu | Label Pengaturan VT | Panduan Pengaktifan |
|---|---|---|---|
| Intel | Advanced > CPU Configuration | Intel Virtualization Technology (VT-x) | Cari opsi tersebut dan ubah menjadi 'Enabled' |
| AMD | Advanced > CPU Configuration | AMD-V or SVM Mode | Cari opsi tersebut dan ubah menjadi 'Enabled' |
Setelah Anda menyelesaikan langkah-langkah ini, VT seharusnya sudah aktif di sistem Windows 10 Anda. Untuk memverifikasi, Anda bisa memeriksa di Task Manager di bawah tab 'Performance' dan melihat indikasi bahwa virtualization telah diaktifkan. Sekarang Anda telah menguasai cara mengaktifkan vt di windows 10, selanjutnya adalah memanfaatkan teknologi ini untuk memperluas kemampuan sistem Anda dalam menjalankan mesin virtual dan aplikasi yang berorientasi pada virtualisasi.
Langkah-langkah Mengaktifkan Intel VT-x untuk Virtualization
Mengoptimalkan kinerja komputer dengan teknologi virtualisasi kini semakin mudah dengan adanya Intel VT-x pada Windows 10. Kami akan memandu Anda melalui proses penting untuk cara mengaktifkan VT Windows 10 (virtualization). Ikuti langkah-langkah berikut untuk mengaktifkan fitur tersebut pada perangkat Intel anda.
Masuk ke BIOS atau UEFI Firmware
Langkah pertama dalam mengaktifkan Intel VT-x adalah memasuki setting BIOS atau UEFI firmware. Untuk melakukan ini, Anda harus me-restart komputer dan menekan tombol khusus—biasanya F2, F10, DEL, atau ESC—sesuai dengan petunjuk yang muncul pada layar saat komputer mulai boot. Pastikan Anda melakukan ini dengan tepat agar dapat mengakses menu yang diperlukan.
Mencari dan Mengaktifkan Opsi VT-x
Setelah berada dalam menu BIOS/UEFI, langkah selanjutnya adalah mencari opsi yang berkaitan dengan VT-x atau virtualization technology. Opsi ini umumnya berada di bawah tab seperti 'Advanced', 'Processor', atau 'Security'. Setelah Anda menemukan opsi VT-x, ubah settingannya menjadi 'Enabled' untuk mengaktifkan fitur virtualisasi.
- Navigasikan ke tab yang mengandung opsi virtualisasi.
- Temukan pengaturan 'Intel Virtualization Technology' atau 'Intel VT-x'.
- Ubah konfigurasi dari 'Disabled' menjadi 'Enabled'.
- Simpan perubahan dan keluar dari BIOS/UEFI.
Dengan mengaktifkan VT-x, sistem operasi dan aplikasi yang mendukung virtualisasi akan berjalan lebih efisien, dengan manfaat tambahan dalam hal keamanan dan isolasi. Kunci utama dari proses ini adalah memastikan bahwa vt-x windows 10 yang merupakan fitur vital untuk komputasi virtualisasi, telah diaktifkan dengan benar di perangkat Anda.
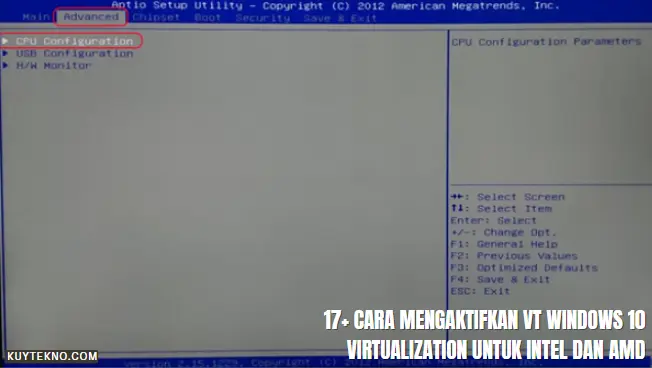
Prosedur Mengaktifkan AMD-V untuk Virtualization di Windows 10
Virtualization telah menjadi aspek penting dalam optimasi kinerja komputer modern. Di Windows 10, teknologi AMD-V memberikan solusi virtualisasi yang efektif untuk pengguna prosesor AMD. Mari kita pahami langkah-langkah yang diperlukan untuk mengaktifkan fitur ini dan memungkinkan sistem Anda menjalankan berbagai sistem operasi secara virtual.
Navigasi Menu BIOS/UEFI pada AMD
Sebelum kita bisa menyalakan fitur virtualisasi AMD, kita harus memasuki BIOS atau UEFI firmware. Proses ini biasanya dimulai dengan menekan tombol tertentu selama boot awal, seperti F1, F2, F10, DEL, atau ESC, tergantung pada pabrikan motherboard. Setiap produsen motherboard mungkin memiliki tampilan dan navigasi yang berbeda, jadi Anda mungkin perlu merujuk ke manual pengguna untuk instruksi spesifik.
Menyalakan Fitur SVM
Setelah berada di dalam menu BIOS/UEFI, Anda akan mencari opsi yang diberi label 'SVM', 'Secure Virtual Machine', atau 'Virtualization' dan mengaktifkannya. Opsi ini mungkin terdapat di dalam menu 'Advanced', 'CPU Configuration' atau sesuatu yang serupa. Ingat, setelah Anda berubah opsi, penting untuk menyimpan konfigurasi BIOS/UEFI dan melakukan reboot agar perubahan dapat diterapkan.
Kami harap panduan singkat ini membantu Anda dalam mengaktifkan teknologi AMD-V di Windows 10. Aktivasi AMD-V memungkinkan komputer dengan prosesor AMD Anda untuk mengoperasikan mesin virtual lebih efisien, menjalankan aplikasi yang menuntut secara simultan, dan meningkatkan keamanan sistem secara keseluruhan.
Cara Memastikan VT Telah Aktif pada Windows 10
Setelah kita mengikuti langkah demi langkah cara mengaktifkan virtualization di windows 10, satu tahapan penting yang tidak boleh dilewatkan adalah memverifikasi apakah VT telah berhasil diaktifkan. Ada beberapa metode sederhana untuk mengecek status ini, yang dapat dikategorikan menjadi dua: melalui Task Manager dan dengan bantuan alat bantu sistem.
Menggunakan Task Manager merupakan cara paling langsung untuk memeriksa status VT. Ikuti langkah-langkah berikut:
- Buka Task Manager dengan cara menekan Ctrl + Shift + Esc secara bersamaan.
- Navigasi ke tab Performance.
- Perhatikan pada bagian bawah kanan, pada 'CPU', Anda akan melihat 'Virtualization' yang, jika aktif, akan tertulis 'Enabled'.
Untuk metode kedua, kita dapat memanfaatkan alat informasi sistem atau aplikasi pihak ketiga. Salah satu alat yang sering digunakan adalah aplikasi 'System Information'. Ikuti instruksi ini:
- Tekan tombol Windows dan masukkan 'System Information' pada kolom pencarian.
- Buka aplikasi System Information.
- Cari opsi 'Hyper-V Requirements', dan periksa nilai dari 'Virtualization Enabled In Firmware' apakah berstatus 'Yes'.
Penelusuran menggunakan aplikasi pihak ketiga juga menjadi pilihan bagi sebagian pengguna, seperti aplikasi Speccy atau CPU-Z, yang dengan mudah menunjukkan informasi virtualisasi prosesor.
Memverifikasi aktivasi VT adalah langkah penting untuk menikmati seluruh keuntungan yang diberikan teknologi ini pada sistem Windows 10 Anda. Pastikan langkah verifikasi ini tidak terlewat agar pengalaman virtualisasi Anda tidak terganggu.
Penyelesaian Masalah Saat Mengaktifkan VT di Windows 10
Mengaktifkan Virtualization Technology (VT) pada komputer Anda berjalan dengan Windows 10 mungkin tampak sebagai proses yang mudah. Namun, pada kenyataannya, kadang kala Anda mungkin menghadapi tantangan tertentu. Apabila Anda mengalami kesulitan dalam mengaktifkan virtualization VT atau menemui masalah dengan VT di Windows 10, ikuti panduan troubleshooting kami berikut ini untuk mencari solusinya.
Mengatasi VT yang Tidak Dapat Aktif
Jika VT tidak dapat diaktifkan, ada beberapa hal yang dapat Anda periksa:
- Cek kembali apakah motherboard dan prosesor mendukung VT. Informasi ini biasanya dapat ditemukan pada situs web produsen atau dokumentasi yang tersedia.
- Pastikan bahwa Anda telah melakukan update BIOS ke versi terbaru, karena terkadang dukungan untuk VT ditambahkan melalui update firmware.
- Ulangi langkah-langkah mengaktifkan VT yang telah disebutkan di bagian sebelumnya untuk memastikan tidak ada langkah yang terlewat.
Troubleshooting Umum untuk Proses Aktivasi VT
Tidak semua proses aktivasi VT berjalan lancar. Di bawah ini adalah cara mengatasi beberapa masalah yang sering terjadi selama proses aktivasi:
- Cek Konfigurasi Sistem: Pastikan virtualisasi diaktifkan dalam pengaturan sistem Anda melalui Task Manager dengan melihat pada tab 'Performance'.
- Update System dan Drivers: Lakukan validasi bahwa semua driver, terutama yang berkaitan dengan chipset dan manajemen energi telah diperbaharui.
- Nonaktifkan Hyper-V: Jika Hyper-V aktif, ia mungkin dapat mengganggu Virtualization Technology lain. Matikan fitur ini melalui 'Windows Features' atau 'Programs and Features' di Control Panel.
- Periksa Aplikasi Keamanan: Beberapa aplikasi keamanan memiliki kemampuan untuk membatasi akses ke fitur hardware, termasuk VT, pastikan aplikasi tersebut tidak memblokir VT.
Dengan menelusuri berbagai penyelesaian masalah yang telah kami paparkan, diharapkan Anda dapat mengatasi permasalahan seputar mengaktifkan Virtualization VT dan menikmati manfaat penuh dari VT di Windows 10 Anda.
Kompatibilitas Software Virtualisasi dengan VT Windows 10
Ketika membahas virtualization windows 10 dan cara mengaktifkan vt windows 10 (virtualization), salah satu aspek penting yang tidak boleh kita lupakan adalah kompatibilitas software. Kami telah mengumpulkan informasi tentang berbagai jenis software virtualisasi yang tidak hanya mendukung tapi juga bergantung pada kemampuan virtualisasi yang disediakan oleh VT Windows 10 untuk kinerja optimal. Dengan mengaktifkan VT, Anda akan menyaksikan peningkatan kinerja yang signifikan pada software-software tersebut.
Daftar Software yang Memerlukan VT
- VMware Workstation Pro
- Oracle VM VirtualBox
- Microsoft Hyper-V
- Parallels Desktop
- QEMU (Quick EMUlator)
- KVM (Kernel-based Virtual Machine)
Pentingnya Kompatibilitas untuk Kinerja Maksimal
Kompatibilitas VT tidak hanya memungkinkan software virtualisasi untuk berjalan dengan lancar tetapi juga memaksimalkan efisiensi dan keamanan proses-proses yang ada di dalamnya. Dengan cara mengaktifkan vt windows 10 (virtualization), Anda sejatinya membuka pintu bagi sumber daya hardware komputer untuk bekerja secara lebih cerdas, bukan lebih keras, dalam menciptakan lingkungan virtual yang stabil dan dapat diandalkan. Ini adalah kunci fundamental dalam menerapkan solusi virtualisasi yang kaya fitur dalam skema produktivitas harian Anda.
Untuk memaksimalkan pengalaman pengguna dalam menggunakan Windows 10, terdapat sejumlah fitur yang dapat dioptimalkan, salah satunya adalah kemampuan mengaktifkan scroll dua jari. Dengan mengimplementasikan 16+ cara yang telah disediakan, Anda dapat dengan mudah menyesuaikan pengaturan dan mempersonalisasi fungsi scroll dua jari sesuai preferensi Anda. Tutorial ini memberikan panduan langkah demi langkah untuk mengaktifkan dan mengatur scroll dua jari pada Windows 10, sehingga Anda dapat menyesuaikannya sesuai dengan kebutuhan dan gaya penggunaan Anda. Dengan memahami berbagai opsi setting yang tersedia, Anda dapat meningkatkan efisiensi navigasi dan meningkatkan produktivitas saat menggunakan perangkat dengan sistem operasi Windows 10.
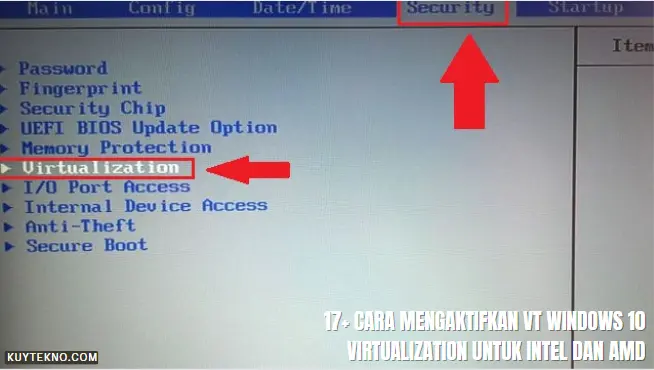
Pengaturan Tambahan Setelah Mengaktifkan VT di Windows 10
Setelah proses aktivasi VT di Windows 10 berhasil, langkah selanjutnya yang perlu kita perhatikan adalah melakukan beberapa pengaturan tambahan. Pengaturan ini bertujuan untuk mengoptimalkan setting virtualization VT di Windows 10 yang telah kita aktifkan. Berikut adalah beberapa aspek penting yang perlu dikonfigurasi:
- Konfigurasi sistem operasi tamu: Pastikan sistem operasi yang akan dijalankan pada virtual machine telah diatur sesuai dengan kebutuhan penggunaan untuk mencapai pengalaman yang mulus.
- Penyesuaian alokasi sumber daya: Memodifikasi jumlah RAM dan CPU yang dialokasikan untuk setiap virtual machine sesuai dengan kebutuhan operasionalnya.
Penyesuaian ini membantu dalam memanfaatkan sumber daya komputer secara efisien, memastikan bahwa tidak ada sumber daya yang terbuang sia-sia atau menjadi beban bagi operasi sistem lainnya.
| Komponen | Konfigurasi Awal | Konfigurasi Disarankan | Besaran Penyesuaian |
|---|---|---|---|
| RAM Virtual Machine | 2 GB | 4 GB | +2 GB |
| CPU Virtual Machine | 1 Core | 2 Core | +1 Core |
| Penyimpanan | 20 GB | 40 GB | +20 GB |
| Allocated Bandwidth | 100 Mbps | 200 Mbps | +100 Mbps |
Dengan melakukan penyesuaian ini, kinerja virtual machine dapat meningkat secara signifikan, memungkinkan operasional yang lebih lancar dan responsif. Perlu diingat bahwa konfigurasi terbaik dapat bervariasi tergantung pada keadaan spesifik dari penggunaan Anda, jadi senantiasa sesuaikan dengan keperluan anda.
Keamanan dan Virtualisasi: Apa yang Perlu Anda Ketahui
Banyak dari kita mungkin telah mengaktifkan Virtualization Technology (VT) baik pada sistem yang menggunakan Intel VT Windows 10 maupun AMD VT Windows 10, namun tidak sepenuhnya memahami bagaimana VT mempengaruhi keamanan virtualisasi sistem kita. Dalam seksyen ini, kami akan mengungkap pentingnya keamanan dalam lingkup virtualisasi dan memberikan panduan bagi Anda untuk menjaga integritas sistem tanpa mengorbankan keamanan.
VT telah memungkinkan kita untuk menjalankan berbagai sistem operasi dan aplikasi dalam environment yang terisolasi, memperkuat keamanan dengan pembatasan antara sistem utama dan mesin virtual. Ini menawarkan lapisan proteksi tambahan karena serangan yang terjadi pada satu mesin virtual tidak langsung mengancam sistem utama atau mesin virtual lainnya.
- Memastikan perangkat lunak antivirus dan firewall dapat berjalan pada lingkungan virtual dengan optimal
- Menerapkan kebijakan pengaturan sandi yang kuat pada setiap mesin virtual
- Regular patching dan pembaruan sistem untuk memperbaiki kerentanan keamanan yang diketahui
- Mengaktifkan fitur enkripsi pada solusi virtualisasi untuk menambahkan lapisan keamanan
VT juga meningkatkan kapasitas dan performa tanpa mengorbankan keamanan. Baik itu Intel VT Windows 10 maupun AMD VT Windows 10, sekuritas sistem Anda tidak boleh dianggap remeh. Penting bagi kita untuk tetap waspada dalam pemantauan dan pengelolaan secara aktif untuk mengidentifikasi dan mengatasi ancaman yang mungkin terjadi.
Penerapan teknologi virtualisasi harus selalu diimbangi dengan upaya keamanan yang komprehensif untuk menjaga integritas sistem kita. - Sumber Terpercaya di Bidang IT.
Kami berharap informasi ini dapat membantu Anda memahami pentingnya keamanan dalam virtualisasi dan bagaimana caranya menjaga sistem dengan aman setelah aktivasi VT. Ingatlah bahwa mengambil langkah-langkah keamanan proaktif adalah kunci untuk mengoptimalkan keunggulan virtualisasi yang ditawarkan oleh Windows 10.
Perbandingan Performa Virtualization di Intel dan AMD
Saat membicarakan tentang performa virtualization Windows 10, tidak dapat dipungkiri bahwa Intel dan AMD menawarkan pengalaman yang berbeda melalui teknologi virtualisasi mereka. Marilah kita tinjau perbandingan Intel VT dan AMD VT untuk memberikan pemahaman yang lebih komprehensif mengenai pilihan yang ada bagi para pengguna.
| Aspek | Intel VT-x | AMD-V |
|---|---|---|
| Kecepatan Eksekusi | Diakui memiliki performa yang tinggi dalam menangani tugas-tugas berat virtualisasi | Kompetitif, meskipun kadang sedikit lebih lambat di beberapa skenario |
| Teknologi Keamanan | Menyertakan ekstensi seperti Intel VT-d untuk keamanan I/O | Teknologi IOMMU serupa, yang dikenal sebagai AMD-Vi, memberikan manfaat keamanan yang setara |
| Kompatibilitas dengan Software | Lebih luas dikarenakan dominasi pasar dan dukungan yang panjang | Didukung oleh software virtualisasi modern tetapi terkadang memerlukan konfigurasi tambahan |
| Berbagi Sumber Daya | Manajemen sumber daya yang efisien dengan teknologi seperti EPT (Extended Page Tables) | Rapid Virtualization Indexing (RVI) membantu dalam manajemen memori dan performa overhead rendah |
| Biaya dan Nilai | Mungkin memiliki harga premium dikarenakan merek dan fitur tambahan | Sering kali memberikan nilai yang lebih baik untuk investasi dalam hal virtualisasi |
| Kesimpulan | Intel VT-x cocok untuk mereka yang mencari solusi lengkap dengan tingkat kedewasaan teknologi yang tinggi | AMD-V merupakan pilihan yang sangat layak dengan performa yang solid dan biaya yang kompetitif |
Berdasarkan tabel di atas, kita dapat melihat bahwa meskipun keduanya kompeten dalam hal performa virtualisasi, terdapat titik diferensiasi yang jelas antara Intel VT (VT-x) dan AMD VT (AMD-V). Keputusan dalam memilih prosesor untuk virtualisasi di Windows 10 akan bergantung pada kebutuhan spesifik pengguna dan kriteria yang mereka prioritaskan.
Tip dan Trik Optimalisasi Pemanfaatan VT di Windows 10
Kami memahami bahwa memanfaatkan cara menggunakan virtualization windows 10 membutuhkan lebih dari sekadar aktivasi fitur VT. Untuk itu, kami telah merancang beberapa langkah yang dapat Anda terapkan guna optimalkan performa virtualisasi pada sistem Anda. Berikut ini adalah tip dan trik yang bisa membantu Anda dalam mengoptimalkan pemanfaatan VT:
- Alokasikan Sumber Daya yang Cukup: Pastikan Anda mengalokasikan sumber daya seperti memori (RAM) dan prosesor (CPU) secukupnya untuk mesin virtual. Hal ini memastikan bahwa mesin virtual dapat berjalan dengan lancar tanpa mengganggu kinerja sistem utama.
- Gunakan SSD untuk Storage Virtual Machine: Menggunakan drive SSD sebagai storage untuk mesin virtual dapat secara signifikan meningkatkan kecepatan akses data dan waktu boot mesin virtual Anda.
- Pembaruan Driver dan Software: Selalu perbarui driver perangkat keras Anda dan sistem operasi mesin virtual ke versi terbaru. Software dan driver yang telah diperbarui sering kali menyertakan peningkatan performa dan perbaikan bug.
- Manfaatkan Fitur Hyper-V: Jika Anda menggunakan Windows 10 Pro atau Enterprise, aktifkan dan gunakan Hyper-V untuk mendapatkan pengalaman virtualisasi yang lebih terintegrasi dan optimis.
- Pertimbangkan Pengaturan Jaringan: Jika Anda bekerja dengan virtual machine yang memerlukan koneksi jaringan, atur pengaturan jaringannya dengan tepat untuk memastikan konektivitas yang baik dan aman.
- Nonaktifkan Layanan yang Tidak Diperlukan: Di sistem operasi mesin virtual, nonaktifkan layanan atau aplikasi yang tidak diperlukan untuk mengurangi penggunaan sumber daya dan mempercepat sistem.
- Optimalkan Pengaturan Tampilan: Sesuaikan pengaturan tampilan mesin virtual untuk performa yang lebih baik dengan mungkin mengurangi efek visual atau resolusi, tergantung pada kebutuhan Anda.
Dengan menerapkan tip tersebut, Anda akan dapat menikmati pengalaman virtualisasi yang lebih efisien dan berdaya guna di Windows 10. Ingat, konfigurasi yang baik pada awalnya dapat membawa perbedaan besar dalam performa jangka panjang virtual machine Anda.
Pada bagian penutup artikel ini, kami telah membahas secara menyeluruh tentang cara mengaktifkan VT Windows 10 (virtualization) baik untuk pengguna yang memiliki perangkat dengan prosesor Intel maupun AMD. VT atau Virtualization Technology memainkan peran penting dalam meningkatkan efisiensi, keamanan, dan stabilitas sistem operasi Windows 10 saat menjalankan mesin virtual.
Kami mengulangi bahwa proses aktivasi VT harus diawali dengan pengecekan dukungan pada hardware Anda, memperbarui BIOS jika diperlukan, dan menyesuaikan pengaturan di Windows 10. Selanjutnya, Anda dapat mengikuti langkah-langkah yang telah kami sertakan untuk memastikan bahwa VT diaktifkan dengan benar sesuai jenis prosesor yang digunakan.
Teknologi virtualisasi seperti VT di Windows 10 (virtualization) menawarkan berbagai keuntungan yang dapat mengubah cara Anda menjalankan aplikasi dan sistem operasi virtual. Kami berharap informasi yang disajikan dapat membantu Anda dalam memanfaatkan VT untuk meningkatkan kinerja dan kepemilikan sistem komputasi Anda. Selamat menerapkan VT dan memaksimalkan potensi full komputasi Anda dengan Windows 10.
FAQ
Apa itu Virtualization Technology (VT) pada Windows 10?
VT atau Virtualization Technology adalah sebuah fitur pada prosesor yang memungkinkan komputer untuk menyediakan platform virtual bagi sistem operasi dan aplikasi untuk berjalan secara terisolasi dari yang lainnya. Dalam konteks Windows 10, teknologi ini meningkatkan efisiensi dan stabilitas saat menjalankan virtual machine.
Mengapa penting untuk mengaktifkan VT di Windows 10?
Mengaktifkan VT di Windows 10 penting untuk beberapa alasan: memungkinkan Anda menjalankan beberapa sistem operasi secara simultan, meningkatkan keamanan dan isolasi lingkungan virtual, dan meningkatkan performa sistem karena hardware yang dioptimalkan untuk virtualisasi.
Apa saja persiapan yang perlu dilakukan sebelum mengaktifkan VT di Windows 10?
Sebelum mengaktifkan VT, ada beberapa persiapan yang perlu Anda lakukan, termasuk memeriksa dukungan hardware, memperbarui BIOS jika diperlukan, dan mengecek pengaturan di Windows 10 untuk memastikan opsi virtualisasi dikonfigurasi dengan benar.
Bagaimana cara mengaktifkan VT pada Windows 10 untuk prosesor Intel dan AMD?
Sekalan walaupun langkah-langkah untuk mengaktifkan VT pada Windows 10 untuk Intel dan AMD berbeda, proses umumnya melibatkan masuk ke pengaturan BIOS atau UEFI dan mencari serta mengaktifkan opsi terkait VT, seperti VT-x untuk Intel atau SVM bagi AMD.
Bagaimana cara mengaktifkan teknologi Intel VT-x untuk virtualisasi?
Untuk mengaktifkan Intel VT-x, Anda perlu memasuki menu BIOS atau UEFI firmware pada perangkat, kemudian mencari dan mengaktifkan opsi VT-x yang ada dalam menu Advanced atau Security.
Apa langkah-langkah untuk mengaktifkan AMD-V pada Windows 10?
Langkah-langkah untuk mengaktifkan AMD-V meliputi masuk ke menu BIOS/UEFI pada sistem Anda, menavigasi ke tab CPU Configuration, Advanced, atau Security, dan mengaktifkan fitur SVM Mode atau AMD-V.
Bagaimana memastikan bahwa VT telah aktif di Windows 10?
Anda dapat memastikan VT telah aktif di Windows 10 dengan menggunakan Task Manager, di mana Anda mencari ‘Virtualization’ di tab Performance. Jika diaktifkan, statusnya akan tampil sebagai ‘Enabled’. Anda juga bisa menggunakan aplikasi sistem informasi atau tools pihak ketiga untuk pemeriksaan lebih lanjut.
Apa yang harus dilakukan jika mengalami masalah saat mengaktifkan VT di Windows 10?
Jika mengalami masalah saat mengaktifkan VT, periksa ulang pengaturan BIOS Anda, pastikan sistem operasi terbaru, dan cari error-specific solutions melalui forum-forum teknologi atau dukungan teknis dari produsen motherboard atau prosesor.
Apa saja software virtualisasi yang memerlukan VT dan bagaimana pengaruhnya terhadap kinerja di Windows 10?
Beberapa software virtualisasi yang memerlukan VT meliputi VMware Workstation, Oracle VM VirtualBox, dan Microsoft Hyper-V. Aktivasi VT akan meningkatkan kinerja aplikasi-aplikasi tersebut, memungkinkan simulasi hardware yang lebih efisien dan dukungan untuk fitur-fitur virtualisasi lanjutan.
Apa pengaturan tambahan yang disarankan setelah mengaktifkan VT di Windows 10?
Setelah mengaktifkan VT, Anda mungkin ingin mengonfigurasi jumlah core CPU dan jumlah RAM yang dialokasikan untuk virtual machine, menyesuaikan pengaturan jaringan virtual, dan memanfaatkan fitur snapshot untuk mengelola status mesin virtual Anda dengan lebih efisien.
Bagaimana cara menjaga keamanan saat menggunakan virtualisasi dengan VT di Windows 10?
Untuk menjaga keamanan saat menggunakan virtualisasi dengan VT di Windows 10, pastikan sistem operasi host dan guest selalu diperbarui, gunakan software antivirus dan firewall yang efektif, dan terapkan prinsip least privilege pada mesin virtual Anda.
Berapa perbedaan performa virtualisasi antara prosesor Intel dan AMD setelah aktivasi VT?
Performa virtualisasi mungkin berbeda antara prosesor Intel dan AMD tergantung pada model dan teknologi yang digunakan masing-masing. Biasanya, kedua pabrikan ini menawarkan dukungan virtualisasi yang baik, tapi terdapat variasi dalam performa berdasarkan spesifikasi dan fitur khusus prosesor tersebut.
Apa saja tips untuk mengoptimalkan pemanfaatan VT di Windows 10?
Optimalkan penggunaan VT di Windows 10 dengan mengalokasikan sumber daya yang cukup untuk mesin virtual, menggunakan disk penyimpanan dengan performa tinggi, memastikan driver dan firmware terupdate, dan mengkustomisasi konfigurasi virtual machine untuk memenuhi kebutuhan penggunaan spesifik Anda.