Memahami cara mengunci folder di Windows 10 dengan password merupakan salah satu langkah esensial dalam menjaga privasi dan keamanan data pribadi. Seiring bertambahnya informasi penting yang tersimpan dalam komputer, tutorial kunci folder di Windows 10 menjadi topik yang semakin relevan dan dicari. Kami akan memandu Anda melalui langkah-langkah mengamankan folder dengan password di Windows 10, sehingga keamanan data Anda semakin terjaga dari akses tidak berwenang. Mari kita mulai petualangan untuk memastikan kerahasiaan dokumen dan file Anda dengan metode yang terpercaya.
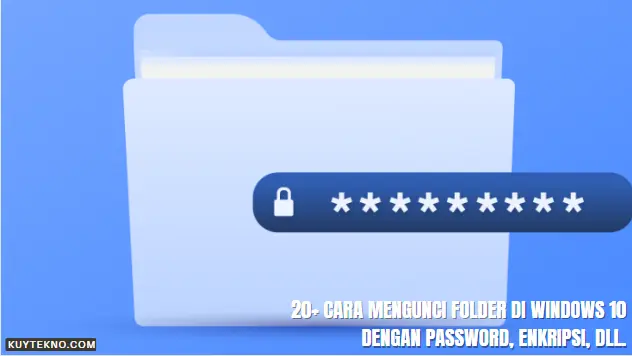
Mengapa Penting Mengamankan Folder di Windows 10?
Dalam era digital saat ini, cara menjaga keamanan folder di komputer bukan sekadar pilihan, tetapi menjadi keharusan, terutama ketika menyangkut pentingnya proteksi data pribadi. Data pribadi yang tidak terlindungi sangat rentan terhadap serangan siber, pencurian identitas, dan berbagai macam risiko keamanan lainnya. Penggunaan sistem operasi Windows 10 yang luas menuntut kewaspadaan yang tinggi dalam melindungi informasi yang disimpan di dalam folder komputer.
Berikut adalah beberapa risiko yang dapat terjadi jika folder pada komputer kita tidak mendapatkan proteksi yang memadai:
- Pencurian data sensitif seperti nomor rekening bank, dokumen legal, atau data pribadi lainnya.
- Infeksi malware yang dapat menyebar melalui folder yang tidak aman dan merusak sistem komputer secara keseluruhan.
- Kehilangan informasi penting akibat akses ilegal yang dapat merugikan baik secara pribadi maupun profesional.
Untuk itu, kami akan mengajak Anda memahami bagaimana proses
cara menjaga keamanan folder di komputer
dapat diintegrasikan ke dalam rutinitas penggunaan komputer sehari-hari, mencegah risiko keamanan, dan memastikan bahwa data Anda tetap terlindungi.
| Risiko Keamanan | Dampak | Strategi Pencegahan |
|---|---|---|
| Pencurian Data | Kehilangan privasi dan potensi kerugian finansial | Enkripsi folder, penggunaan password kuat |
| Infeksi Malware | Kerusakan sistem dan kehilangan data | Instalasi software antivirus, update keamanan terkini |
| Akses Ilegal | Kompromi terhadap informasi rahasia perusahaan atau pribadi | Kontrol akses berbasis user, audit berkala |
Melindungi folder di Windows 10 tidak hanya menjaga keamanan data pribadi Anda terhadap serangan luar, tetapi juga menyangkut proteksi terhadap pengguna lain yang mungkin memiliki akses fisik ke komputer Anda. Kami memahami bahwa setiap informasi berharga yang Anda simpan merupakan aset digital yang esensial dan harus terlindungi dengan segala cara.
Penggunaan Fitur Bawaan Windows untuk Mengunci Folder
Di Windows 10, kami memiliki beberapa pilihan bawaan untuk mengamankan folder dan data penting. Dengan fitur enkripsi bawaan yang canggih, seperti BitLocker dan Encrypting File System (EFS), keamanan file menjadi lebih terjamin. Mari kita bahas setiap fitur tersebut dan bagaimana cara menggunakannya.
Fitur BitLocker untuk Enkripsi Drive
BitLocker adalah fitur enkripsi yang hebat bawaan Windows 10 yang memungkinkan Anda untuk mengamankan seluruh drive. Mengaktifkan BitLocker akan memastikan semua data di drive yang dienkripsi tidak dapat diakses oleh orang yang tidak memiliki authorization. Prosesnya cukup sederhana dan melindungi dari kehilangan data jika perangkat Anda hilang atau dicuri.
Menggunakan EFS (Encrypting File System)
Sementara BitLocker berfokus pada enkripsi drive secara keseluruhan, EFS menawarkan opsi untuk mengenkripsi file dan folder individu. Dengan fitur enkripsi bawaan Windows 10 ini, Anda dapat melindungi informasi sensitif pada level file, membuatnya ideal untuk mengamankan dokumen-dokumen penting pada situasi dimana enkripsi drive penuh tidak diperlukan.
| Fitur | Fungsi | Ketika Digunakan |
|---|---|---|
| BitLocker | Enkripsi drive keseluruhan | Untuk melindungi drive di mana tingkat keamanan yang signifikan terhadap akses fisik perangkat diperlukan |
| EFS (Encrypting File System) | Enkripsi file dan folder spesifik | Untuk mengamankan file dan folder tertentu yang memuat data sensitif tanpa perlu mengenkripsi seluruh drive |
Kami mengerti pentingnya keamanan data dan mengetahui fitur enkripsi bawaan Windows 10 seperti BitLocker dan EFS dapat memberikan lapisan perlindungan ekstra. Jangan ragu untuk menerapkan metode enkripsi yang paling sesuai dengan kebutuhan Anda.
Langkah Awal Sebelum Mengunci Folder Anda
Saat kita memutuskan untuk mengamankan folder penting pada komputer, ada beberapa langkah awal yang esensial dalam proses proteksi data yang tidak boleh dilewatkan. Persiapan sebelum mengamankan folder ini akan membantu kita memastikan bahwa data tersebut aman selama dan setelah proses penguncian. Berikut adalah langkah-langkah yang perlu kita ambil sebelum mengunci folder:
- Identifikasi Folder yang Ingin Dikunci: Tentukan folder mana yang mengandung informasi sensitif dan memerlukan perlindungan ekstra. Perhatikan isi dari setiap folder dan pisahkan antara data yang bersifat umum dengan data yang bersifat pribadi atau rahasia.
- Backup Data: Sebelum melakukan penguncian, sangat penting untuk backup seluruh data yang ada di dalam folder tersebut. Hal ini bertujuan untuk mencegah kehilangan data yang tidak terduga akibat kesalahan teknis atau lupa password usai penguncian.
- Perbarui Software Keamanan: Pastikan bahwa semua software keamanan dan sistem operasi sudah diperbarui. Hal ini untuk memanfaatkan patch keamanan terkini sehingga memperkuat langkah awal proteksi data.
- Pastikan Akses Admin: Sebelum memulai proses enkripsi atau mengunci folder, pastikan Anda memiliki akses administratif pada komputer. Akses ini diperlukan untuk dapat melakukan perubahan pada setelan keamanan sistem.
- Catat atau Simpan Password dengan Aman: Jika Anda memutuskan untuk menggunakan password, pastikan untuk mencatatnya dan menyimpannya di tempat yang aman. Hindari menyimpannya di lokasi yang mudah diakses oleh orang lain.
Dengan menyelesaikan langkah-langkah ini, kita akan memiliki fondasi yang kuat untuk melanjutkan dengan penguncian folder kita dan persiapan sebelum mengamankan folder akan terjamin, meminimalisir kemungkinan masalah yang mungkin terjadi di kemudian hari.
Cara Menggunakan Password untuk Mengunci Folder
Kami memahami pentingnya menjaga privasi dan keamanan data pribadi Anda. Oleh karena itu, kami akan membantu Anda mengamankan folder penting menggunakan password. Penerapan langkah-langkah berikut ini akan menghindarkan folder Anda dari akses tidak sah.
- Mulailah dengan menentukan folder yang ingin Anda lindungi.
- Klik kanan pada folder tersebut, pilih 'Properties'.
- Pada tab 'General', pilih 'Advanced'.
- Centang pilihan 'Encrypt contents to secure data' untuk mengaktifkan enkripsi.
- Aplikasikan pengaturan tersebut dan folder Anda akan terenkripsi.
- Kemudian, buatlah password yang kuat dengan kombinasi huruf, angka, dan simbol.
Jika Anda membutuhkan solusi yang lebih personal, pertimbangkan untuk menggunakan perangkat lunak pihak ketiga yang menawarkan fungsionalitas tambahan. Cara mengunci folder dengan password menggunakan software pihak ketiga biasanya menyertakan opsi yang lebih beragam, termasuk lapisan keamanan tambahan yang mungkin tidak disediakan oleh sistem operasi.
Penting untuk selalu ingat bahwa langkah mengamankan folder anda adalah bagian penting dari perlindungan identitas digital Anda. Dengan menambahkan password pada folder, Anda tidak hanya melindungi konten dari pandangan orang lain tetapi juga menjaganya dari ancaman berbahaya seperti malware dan ransomware yang bisa mencuri atau mengunci data Anda.
| Metode | Keamanan | Kemudahan Penggunaan |
|---|---|---|
| Enkripsi Folder Bawaan Windows | Tinggi | Mudah |
| Perangkat Lunak Pihak Ketiga | Bervariasi | Bervariasi |
Dengan mengikuti instruksi di atas, Anda dapat meningkatkan keamanan folder penting dengan mudah dan efektif. Ingat bahwa kunci utama keamanan digital adalah dengan terus berhati-hati dan waspada terhadap potensi risiko.
Cara Mengunci File dan Folder dengan Perangkat Lunak Pihak Ketiga
Dalam upaya meningkatkan keamanan data, seringkali fitur bawaan sistem operasi tidak cukup. Kami menyadari pentingnya menggunakan perangkat lunak enkripsi dari pihak ketiga untuk menawarkan lapisan keamanan yang lebih kuat. Di sini, kami akan membahas beberapa software keamanan terpercaya serta memberikan panduan dalam memilih perangkat lunak yang sesuai dengan kebutuhan Anda.
Software Enkripsi Folder Terpercaya
Berikut adalah daftar rekomendasi software enkripsi yang telah memperoleh kepercayaan pengguna dan telah terbukti ampuh dalam melindungi data:
- Veracrypt - Menawarkan enkripsi kuat dan fleksibel untuk berbagai platform.
- AxCrypt - Dikenal dengan antarmuka yang ramah pengguna dan integrasi yang mudah.
- Folder Lock - Tidak hanya mengenkripsi, tetapi juga memberikan opsi untuk backup data secara online.
- Bitdefender Total Security - Solusi lengkap untuk keamanan sistem yang menyertakan fitur enkripsi folder.
Memilih Perangkat Lunak Sesuai Kebutuhan
Memilih perangkat lunak enkripsi sebaiknya dilakukan berdasarkan kriteria berikut:
- Pastikan perangkat lunak dapat berjalan dengan stabil pada sistem operasi yang Anda gunakan.
- Pertimbangkan tingkat keamanan yang ditawarkan, termasuk jenis enkripsi dan fitur-fitur keamanan tambahan.
- Lihat apakah software itu memiliki opsi backup data, agar data Anda tetap aman meski terjadi kerusakan perangkat.
- Periksa ulasan dan rating dari pengguna lain untuk menilai keandalan software tersebut.
- Cari tahu tentang dukungan pelanggan yang ditawarkan, termasuk panduan penggunaan dan solusi atas masalah yang mungkin timbul.
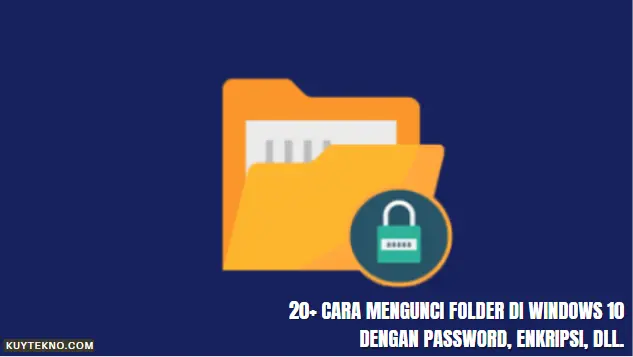
Cara Melindungi File dan Folder dengan Enkripsi di Windows 10
Kita sering kali menyimpan informasi penting di komputer kita dan mengabaikan risiko keamanan yang ada. Untuk melindungi data dengan enkripsi, Windows 10 menawarkan solusi yang handal untuk enkripsi file dan folder. Langkah-langkah berikut akan memandu Anda dalam mengaplikasikan enkripsi, meningkatkan keamanan data pribadi Anda.
- Pilih file atau folder yang ingin Anda enkripsi.
- Klik kanan pada file atau folder tersebut, kemudian pilih 'Properties'.
- Dalam tab 'General', klik tombol 'Advanced'.
- Ceklis pilihan 'Encrypt contents to secure data'.
- Klik 'OK' dan kemudian 'Apply' untuk menerapkan pengaturan enkripsi.
- Jika diminta, pilih untuk mengenkripsi file saja atau file beserta subfolder yang ada di dalamnya.
Enkripsi adalah proses yang mengubah informasi menjadi kode rahasia, sehingga hanya orang yang memiliki kunci untuk membukanya yang dapat mengakses informasi tersebut. Proses enkripsi file dan folder di Windows 10 ini memanfaatkan sistem EFS (Encrypting File System), yang efisien dalam melindungi data dengan enkripsi. Ini menghindarkan data Anda dari akses tidak sah, bahkan jika seseorang berhasil mendapatkan akses fisik ke hard drive Anda.
Ingatlah untuk selalu mencatat atau mem-backup kunci enkripsi Anda di lokasi yang aman. Jika Anda kehilangan akses ke akun pengguna Windows atau lupa password, kunci enkripsi ini akan menjadi satu-satunya cara untuk mengakses file yang telah dienkripsi.
Memahami Jenis Enkripsi yang Tersedia di Windows 10
Saat ini, keamanan digital menjadi prioritas utama dalam penggunaan teknologi informasi. Oleh karena itu, pemahaman enkripsi simetris dan asimetris serta seleksi algoritma enkripsi yang tepat sangatlah krusial untuk menjaga keamanan data Anda di Windows 10. Kali ini, kita akan menggali lebih dalam tentang kedua tipe enkripsi ini dan bagaimana memilih algoritma yang tepat untuk kebutuhan Anda.
Enkripsi Simetris vs Asimetris
Enkripsi simetris adalah metode enkripsi di mana satu kunci digunakan untuk mengenkripsi dan mendekripsi data. Kelebihannya yaitu prosesnya cepat, namun keamanannya bergantung pada kerahasiaan kunci tersebut. Sementara itu, enkripsi asimetris menggunakan sepasang kunci—kunci publik dan kunci privat—yang mana kunci ini bekerja secara bersamaan untuk enkripsi dan dekripsi, menawarkan lapisan keamanan yang lebih tinggi.
Pemilihan Algoritma Enkripsi
Ada berbagai algoritma enkripsi yang tersedia, dan pemilihan yang tepat sangat penting untuk memastikan data Anda dilindungi dengan baik. Berikut adalah tabel yang membandingkan beberapa algoritma populer dan karakteristiknya:
| Algoritma | Tipe | Ukuran Kunci | Kecepatan | Keamanan | Kompleksitas |
|---|---|---|---|---|---|
| AES | Simetris | 128, 192, 256-bit | Tinggi | Sangat Aman | Moderat |
| RSA | Asimetris | 1024, 2048, 4096-bit | Moderat | Sangat Aman | Kompleks |
| 3DES | Simetris | 168-bit | Rendah | Menengah | Rendah |
| Blowfish | Simetris | 32 - 448-bit | Tinggi | Tinggi | Rendah |
| ECC | Asimetris | 163 - 571-bit | Tinggi | Sangat Aman | Moderat |
Pada akhirnya, keputusan dalam memilih algoritma enkripsi harus berdasarkan kesesuaian dengan kebutuhan keamanan dan jenis data yang akan dienkripsi. Sebagai aturan umum, algoritma simetris lebih sesuai untuk jumlah data yang besar karena kecepatan enkripsinya, sedangkan algoritma asimetris sangat berguna dalam konteks pertukaran kunci yang aman dan digital signatures.
Cara Mengunci Folder di Windows 10 dengan Password, Enkripsi, dll.
Kita telah membahas berbagai metode untuk mengamankan folder di Windows 10. Mari kita ulas langkah-langkah mengamankan folder dengan password di windows 10 dan cara menggunakan fitur enkripsi folder di windows 10 yang ampuh untuk melindungi data pribadi Anda.
- Penggunaan Password: Metode paling sederhana dalam mengamankan folder adalah dengan menambahkan password. Ini memastikan bahwa hanya pengguna dengan akses yang dapat membuka folder tersebut.
- Fitur Enkripsi: Windows 10 menyediakan fitur enkripsi bawaan untuk menawarkan lapisan keamanan tambahan. Fitur ini mencegah pengguna yang tidak berwenang mengakses isi dari folder yang dikunci.
Dengan mengikuti petunjuk ini, Anda dapat memastikan folder dan file Anda mendapat perlindungan maksimal:
| Langkah | Aksi | Keterangan |
|---|---|---|
| 1 | Pilih Metode Pengamanan | Gunakan password atau fitur enkripsi untuk mengamankan folder. |
| 2 | Menyiapkan Password | Buat password yang kuat yang terdiri dari kombinasi huruf, angka, dan simbol. |
| 3 | Memilih Folder | Tentukan folder yang akan diamankan dengan password atau enkripsi. |
| 4 | Aktifkan Enkripsi | Aktifkan fitur enkripsi melalui properti folder yang ingin dikunci. |
| 5 | Verifikasi Folder Terkunci | Pastikan folder tidak dapat diakses tanpa password atau kunci enkripsi yang benar. |
Berikut ini adalah cara menggunakan fitur enkripsi folder di Windows 10: Klik kanan pada folder tersebut, pilih 'Properties', lalu pada tab 'General', klik 'Advanced' dan ceklis pilihan 'Encrypt contents to secure data'. Tekan 'OK' dan ikuti instruksi selanjutnya untuk mengamankan folder Anda.
Ingat, langkah-langkah mengamankan folder dengan password di windows 10 sangat penting untuk mencegah akses data tanpa izin dan menjaga privasi Anda tetap terlindungi.
Panduan Penggunaan Fitur Kunci Folder di Windows 10
Kami mengerti pentingnya menjaga privasi dan keamanan data pribadi Anda. Oleh karena itu, disini kami akan memandu Anda melalui proses penggunaan fitur kunci folder yang tersedia di Windows 10. Dengan panduan penggunaan fitur kunci folder di windows 10 ini, Anda bisa lebih mudah mengaktifkan serta memeriksa keamanan folder pribadi atau kerja.
Langkah demi Langkah Mengaktifkan Fitur Kunci Folder
- Buka File Explorer dan temukan folder yang ingin Anda kunci.
- Klik kanan pada folder tersebut dan pilih 'Properties'.
- Navigasikan ke tab 'General' dan klik 'Advanced'.
- Ceklis pilihan 'Encrypt contents to secure data' untuk mengaktifkan enkripsi.
- Tekan 'OK', kemudian 'Apply' untuk menerapkan pengaturan enkripsi pada folder.
Mengecek Status Kunci Folder
Untuk cek status keamanan folder yang telah Anda kunci, ikuti langkah-langkah sederhana berikut:
- Buka kembali File Explorer dan akses folder yang telah dikunci.
- Perhatikan ikon gembok pada folder, yang menandakan bahwa folder tersebut telah terenkripsi.
- Anda juga bisa melihat status di 'Properties' folder pada tab 'General' di bagian bawah, yang akan menunjukkan informasi enkripsi saat ini.
Selalu ingat untuk menjaga kata sandi Windows Anda tetap aman dan tidak dibagikan kepada orang lain untuk mencegah akses tidak sah ke folder penting Anda. Selamat mencoba dan semoga panduan ini dapat meningkatkan keamanan data Anda di Windows 10.
Tutorial Kunci Folder di Windows 10 dengan Command Prompt (CMD)
Sebagai alternatif dari penggunaan software keamanan, kita dapat batasi akses folder di Windows 10 dengan menggunakan Command Prompt. Metode ini melibatkan serangkaian perintah yang membuat folder tidak dapat diakses oleh pengguna yang tidak memiliki izin. Berikut ini adalah panduan untuk cara mengunci folder menggunakan CMD.
Batasi Akses dengan Perintah-perintah CMD
Untuk memulai, kita akan menggunakan atribut sistem dalam Command Prompt yang dapat mengatur folder menjadi tersembunyi dan tidak mudah diakses oleh pengguna lainnya. Langkah ini tidak mengenkripsi data, namun dapat mencegah akses kasual oleh pengguna yang tidak sadar atau tidak canggih.
Cara Memasang dan Membuka Kunci Folder Melalui CMD
Cara untuk memasang kunci folder adalah sebagai berikut:
- Buka Command Prompt dengan hak administrator.
- Navigasikan ke direktori di mana folder yang ingin dikunci berada menggunakan perintah cd.
- Ketikkan perintah attrib +h +s nama_folder untuk membuat folder tersembunyi dan sistem.
- Folder sekarang tidak akan terlihat kecuali pengaturan untuk menampilkan file tersembunyi diaktifkan.
Untuk membuka kunci folder, lakukan langkah berikut:
- Buka Command Prompt sebagai administrator.
- Pergi ke lokasi folder dengan perintah cd.
- Masukkan perintah attrib -h -s nama_folder untuk membuka atribut tersembunyi dan sistem.
- Folder akan kembali terlihat dan dapat diakses.
Perlu diingat, metode ini tidak sepenuhnya mengamankan folder dari modifikasi atau penghapusan oleh pengguna dengan akses administrator. Untuk keamanan yang lebih kuat, pertimbangkan menggunakan enkripsi atau perangkat lunak penguncian folder profesional.
| Komando | Fungsi | Keterangan |
|---|---|---|
| attrib +h +s nama_folder | Mengunci Folder | Menjadikan folder tersembunyi dan sistem, sehingga tidak mudah diakses |
| attrib -h -s nama_folder | Membuka Kunci Folder | Membuat folder kembali terlihat dan dapat diakses tanpa batasan |
Dengan mengikuti panduan di atas, kita telah mempelajari cara mengunci folder menggunakan CMD untuk batasi akses folder di Windows 10. Metode ini mudah dan cepat, memberikan lapisan pengamanan bagi data penting kita.
Manajemen Sandi untuk Folder yang Dikunci
Ketika kita berbicara tentang manajemen sandi keamanan folder, kita memahami betapa pentingnya memastikan bahwa semua sandi yang kita gunakan untuk melindungi folder kerja atau dokumen pribadi harus dikelola dengan baik. Dalam konteks pengaturan password folder, ada beberapa praktik terbaik yang bisa kita terapkan untuk mengelola keamanan sandi.
- Pilihlah sandi yang kuat dan unik untuk setiap folder yang terenkripsi.
- Gunakan pengelola sandi yang memiliki reputasi baik untuk menyimpan dan mengatur sandi folder.
- Ubahlah sandi secara berkala untuk mencegah risiko keamanan.
- Jangan sekali-kali membagikan sandi Anda kepada orang lain yang tidak diizinkan.
- Pastikan untuk selalu mem-backup sandi di lokasi yang aman dan terpisah dari data aslinya.
Menyimpan dan mengatur sandi secara manual bisa menjadi tantangan, terutama jika kita memiliki banyak folder yang dienkripsi. Oleh karena itu, memanfaatkan tabel berikut ini dapat membantu dalam pengaturan password folder untuk menjamin bahwa tidak ada detail yang terlewat.
| Nama Folder | Sandi Terakhir Diperbarui | Tanggal Penggantian Sandi Berikutnya | Catatan Keamanan |
|---|---|---|---|
| Folder Kerja 2023 | 02 Jan 2023 | 02 Jul 2023 | Sandi kompleks dengan kombinasi huruf, angka, dan simbol |
| Dokumen Pribadi | 15 Feb 2023 | 15 Agu 2023 | Di-enkripsi menggunakan AES 256-bit |
| Laporan Keuangan | 22 Mar 2023 | 22 Sep 2023 | Jangan berikan akses kepada anggota tim kecuali atas permintaan resmi |
Sebagai penutup, mari kita terus waspada dan bertanggung jawab dalam manajemen sandi keamanan folder. Hal ini bukan hanya untuk perlindungan data kita, tetapi juga untuk menjaga privasi dan informasi yang sensitif dari kemungkinan ancaman siber.
Tips Mengunci Folder dengan Password di Windows 10
Memastikan keamanan data pribadi adalah prioritas utama kita semua. Windows 10 memberikan opsi untuk mengamankan folder penting dengan menggunakan password. Dalam bagian ini, kami akan menyajikan beberapa saran bagi Anda tentang cara membuat password yang kuat dan mengapa backup sandi folder itu penting.
Membuat Password yang Kuat
Kekuatan password tidak bisa diperlakukan sepele. Password merupakan garis pertahanan pertama terhadap akses tidak sah. Berikut adalah beberapa praktik terbaik yang dapat menginspirasi Anda:
- Pilih kombinasi huruf (baik besar dan kecil), angka, dan simbol.
- Pastikan panjang password minimal 12 karakter untuk meningkatkan kompleksitas.
- Hindari penggunaan informasi pribadi yang dapat ditebak, seperti tanggal lahir atau nama hewan peliharaan.
- Gunakan kalimat panjang yang mudah diingat oleh Anda tapi sulit diterka oleh orang lain.
- Silangkan berbagai kata atau frasa untuk membuat password yang unik.
Pentingnya Backup Sandi
Memiliki password yang kuat adalah langkah pertama, namun melakukan backup sandi folder adalah langkah pengamanan kedua yang sama krusialnya. Backup ini menjadi penyelamat jika Anda lupa password atau terjadi kerusakan sistem. Ini beberapa alasan mengapa backup sangat penting:
- Memungkinkan Anda untuk mengakses folder jika Anda lupa password yang telah diatur.
- Backup sandi di tempat yang aman dapat mencegah kehilangan data permanen.
- Pada kondisi darurat, seperti ketika sistem Anda terinfeksi malware, backup sandi membantu dalam proses pemulihan data.
Selalu ingat untuk menyimpan backup sandi Anda di lokasi yang aman dan terpercaya untuk menghindari risiko keamanan. Baik itu di layanan penyimpanan cloud yang aman dengan enkripsi end-to-end atau media penyimpanan fisik seperti flash drive yang disimpan di tempat yang aman, mengontrol akses ke backup Anda sama pentingnya dengan menjaga keamanan sandi folder itu sendiri.
Terlepas dari sejumlah metode yang dapat Anda pilih, keluar dari Safe Mode Windows 10 dapat dilakukan melalui beberapa cara yang berbeda. Mulai dari menggunakan Command Prompt (CMD) untuk menavigasi pengaturan, hingga memanfaatkan MSConfig untuk mengonfigurasi startup sistem, dan tentu saja, dengan melakukan restart perangkat. Dengan memahami 19+ cara keluar dari Safe Mode ini, Anda dapat memilih solusi yang paling sesuai dengan kebutuhan dan preferensi Anda. Proses keluar dari Safe Mode pada Windows 10 dapat menjadi pengalaman yang mudah dan efisien, asalkan Anda memilih metode yang sesuai dengan kendala atau keadaan spesifik yang Anda alami.
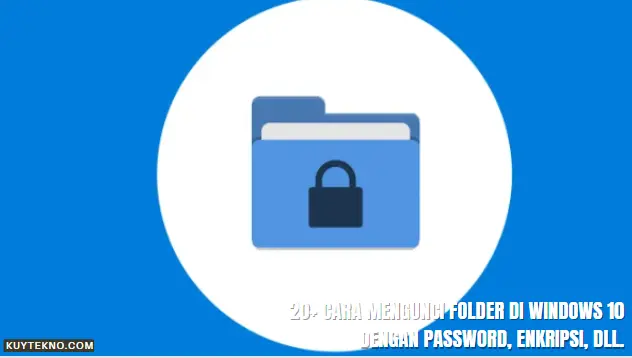
Menyesuaikan Kebijakan Keamanan Folder Sesuai Kebutuhan
Kita semua menghargai privasi dan keamanan data pribadi kita. Untuk itu, penting bagi kita untuk memahami dan menyesuaikan kebijakan keamanan folder sesuai dengan kebutuhan masing-masing. Berikut adalah beberapa aspek yang harus kita perhatikan dalam mengatur kebijakan ini:
Mengatur Izin Akses Folder
Langkah pertama adalah menentukan siapa saja yang bisa mengakses folder tertentu. Pengaturan izin akses ini membantu kita dalam membatasi akses hanya kepada pengguna yang memang diizinkan. Berikut adalah panduan untuk mengatur izin tersebut:
- Klik kanan pada folder yang ingin diatur.
- Pilih 'Properties' kemudian navigasi ke tab 'Security'.
- Klik 'Edit' untuk mengubah izin.
- Pilih pengguna atau grup pengguna yang izin aksesnya ingin diubah.
- Atur hak akses yang diinginkan, seperti 'Read', 'Write', atau 'Full control'.
- Klik 'Apply' dan 'OK' untuk menyimpan pengaturan.
| Hak Akses | Keterangan | Contoh Penggunaan |
|---|---|---|
| Read | Mengizinkan pengguna untuk melihat dan membuka file. | Untuk dokumentasi umum yang boleh dilihat semua orang di tim. |
| Write | Mengizinkan pengguna untuk membuat perubahan atau menambah file baru. | Untuk area kerja bersama dimana anggota tim dapat menambahkan data. |
| Full Control | Pengguna dapat melakukan semua modifikasi, termasuk menghapus folder. | Khusus untuk administrator sistem atau manajer proyek. |
Memilih Lokasi Penyimpanan yang Aman
Selain pengaturan izin akses folder, kita juga harus memikirkan lokasi penyimpanan untuk data kita. Penyimpanan yang aman harus memenuhi kriteria tertentu agar data kita terlindungi dari kehilangan dan kerusakan. Pertimbangkan untuk menggunakan penyimpanan cloud yang memiliki protokol keamanan canggih atau hard drive eksternal yang disimpan di lokasi terkunci dan aman.
Kiat untuk Mencegah Akses Tidak Sah ke Folder Anda
Seperti yang kita ketahui, menjaga keamanan informasi pribadi itu sangat penting. Dalam era digital ini, tips keamanan folder merupakan hal yang tidak boleh diabaikan. Untuk membantu Anda mencegah akses tidak sah ke folder penting Anda, kami telah menyiapkan beberapa langkah yang bisa segera diimplementasikan untuk meningkatkan keamanan data Anda.
- Pastikan selalu memperbarui sistem operasi dan perangkat lunak keamanan Anda agar terhindar dari eksploitasi kerentanan keamanan yang ditemukan di versi yang lebih lama.
- Gunakan password yang kuat untuk akun pengguna komputer Anda, serta untuk folder dan file yang mengandung informasi sensitif.
- Aktifkan fitur autentikasi dua faktor (2FA) jika tersedia, agar keamanan akun lebih terjaga.
- Batasi hak akses (permissions) folder secara ketat, hanya untuk pengguna yang benar-benar memerlukannya.
- Gunakan enkripsi folder untuk menambahkan lapisan keamanan ekstra pada data Anda.
- Perangkat lunak enkripsi dapat menawarkan berbagai pilihan metode enkripsi dan keamanan untuk pilihan yang lebih disesuaikan.
- Jangan lupa untuk selalu memiliki backup data secara teratur, sehingga jika terjadi masalah keamanan, Anda tidak kehilangan informasi penting.
| Metode Keamanan | Deskripsi | Keuntungan |
|---|---|---|
| Password Folder | Menggunakan alat bawaan atau perangkat lunak tambahan untuk menambahkan password pada folder. | Keamanan dasar yang mudah diimplementasikan; mencegah akses kasual dari pengguna tidak berkepentingan. |
| Autentikasi Dua Faktor (2FA) | Metode autentikasi yang memerlukan dua bentuk identifikasi sebelum memberikan akses. | Perlindungan tambahan terhadap pencurian password; mengurangi risiko akses tidak sah. |
| Hak Akses Terbatas | Pengaturan sistem yang membatasi user yang dapat mengakses folder tertentu. | Mengontrol dan membatasi distribusi informasi; meminimalkan risiko kekeliruan internal. |
| Enkripsi Folder | Mengenkripsi isi folder dengan algoritma keamanan canggih. | Jika terjadi pencurian data, informasi tidak akan mudah dimengerti oleh pihak tidak berwenang. |
| Backup Data | Membuat salinan data secara teratur di lokasi yang berbeda atau penyimpanan cloud. | Memiliki data cadangan untuk pemulihan informasi jika terjadi insiden keamanan. |
Dengan menerapkan kiat-kiat di atas, Anda sudah melakukan langkah signifikan dalam melindungi folder dan file penting Anda dari akses tidak sah. Ingat, keamanan siber adalah proses berkelanjutan yang memerlukan pembaruan dan penilaian ulang secara periodik. Jadi, pastikan Anda tetap terinformasi dengan perkembangan terbaru di bidang keamanan digital.
Cara Menggunakan Fitur Enkripsi Folder di Windows 10
Kami akan menjelaskan bagaimana Anda dapat memanfaatkan fitur enkripsi folder yang ada pada File Explorer Windows 10. Proses ini relatif sederhana dan memastikan bahwa data yang Anda anggap sensitif dan pribadi mendapatkan lapisan proteksi ekstra. Enkripsi folder dengan File Explorer memungkinkan Anda melindungi informasi berharga dari akses yang tidak diotorisasi, menambahkan sebuah tingkat keamanan yang integral pada praktek penggunan komputer saat ini.
Enkripsi Folder dengan File Explorer
Untuk mengenkripsi folder menggunakan File Explorer, Anda cukup klik kanan pada folder yang ingin dikunci, pilih 'Properties', lalu klik pada 'Advanced'. Di sini, Anda akan menemukan opsi untuk mengenkripsi konten untuk mengamankan data. Setelah menandai kotak tersebut, Anda hanya perlu menerapkan pengaturan dan data Anda akan terenkripsi. Dengan melakukan enkripsi folder dengan File Explorer, folder tersebut akan membutuhkan kredensial tertentu untuk dapat diakses, sehingga menjaga keamanan yang lebih kuat.
Mengenal Opsi Enkripsi Lanjutan
Bagi Anda yang memerlukan tingkat keamanan yang lebih tinggi, Windows 10 menawarkan opsi enkripsi lanjutan. Hal ini termasuk kemampuan untuk menggunakan sertifikat digital dan mengatur izin spesifik pengguna pada level file, berikan kontrol yang lebih rinci atas siapa yang dapat melihat atau mengubah file Anda. Penggunaan opsi enkripsi lanjutan ini mungkin memerlukan pemahaman yang lebih mendalam mengenai prinsip enkripsi dan manajemen sertifikat, tetapi memberikan garis pertahanan yang sangat kuat terhadap pencurian atau kebocoran data.
FAQ
Apa pentingnya mengamankan folder di Windows 10?
Mengamankan folder di Windows 10 sangat penting untuk melindungi data pribadi dan informasi sensitif dari akses tidak sah, pencurian identitas, dan risiko keamanan lainnya. Penguncian folder dengan password atau enkripsi dapat mencegah risiko tersebut.
Fitur keamanan apa saja yang tersedia di Windows 10 untuk mengunci folder?
Windows 10 menawarkan beberapa fitur keamanan bawaan untuk mengunci folder, seperti BitLocker yang mengenkripsi seluruh drive, dan Encrypting File System (EFS) yang dapat digunakan untuk mengenkripsi file dan folder tertentu.
Bagaimana cara menggunakan password untuk mengunci folder di Windows 10?
Untuk mengunci folder dengan password di Windows 10, Anda dapat menggunakan perangkat lunak pihak ketiga yang menyediakan fitur tersebut. Windows 10 secara default tidak memiliki fitur untuk mengunci folder dengan password. Namun, Anda dapat mengamankan data dengan menggunakan enkripsi.
Apakah ada perangkat lunak yang direkomendasikan untuk mengenkripsi folder di Windows 10?
Ada banyak perangkat lunak enkripsi yang terpercaya, seperti VeraCrypt, AxCrypt, dan Folder Lock. Pilihlah perangkat lunak yang sesuai dengan kebutuhan Anda berdasarkan fitur keamanan yang ditawarkan dan kemudahan penggunaannya.
Bagaimana cara melindungi file dan folder dengan enkripsi di Windows 10?
Anda dapat melindungi file dan folder dengan enkripsi di Windows 10 menggunakan EFS untuk mengenkripsi file dan folder individu, atau BitLocker untuk mengenkripsi seluruh drive. Pastikan untuk mengikuti langkah-langkah yang tepat dan mencatat recovery key saat mengaktifkan enkripsi.
Apa perbedaan antara enkripsi simetris dan asimetris di Windows 10?
Enkripsi simetris menggunakan kunci yang sama untuk mengenkripsi dan mendekripsi data, sedangkan enkripsi asimetris menggunakan sepasang kunci publik dan kunci privat yang berbeda. BitLocker menggunakan enkripsi simetris, sementara EFS menggunakan enkripsi asimetris.
Bagaimana cara mengaktifkan dan memeriksa status kunci folder di Windows 10?
Pengguna dapat mengaktifkan enkripsi untuk folder dengan klik kanan pada folder yang diinginkan, pilih 'Properties', kemudian tab 'Advanced', dan centang 'Encrypt contents to secure data'. Untuk memeriksa status kunci folder, Anda dapat melihat ikon kunci pada folder atau memverifikasi propertinya di jendela 'Properties'.
Dapatkah saya mengunci folder di Windows 10 menggunakan Command Prompt?
Ya, Anda bisa membatasi akses folder melalui Command Prompt dengan membuat script batch yang mengubah atribut folder, tetapi ini tidak seaman metode enkripsi dan hanya menyembunyikan folder dari pandangan pengguna. Selalu gunakan dengan hati-hati dan pahami risikonya.
Bagaimana cara mengelola sandi untuk folder yang telah dikunci?
Manajemen sandi dapat dilakukan dengan menggunakan password manager untuk menyimpan dan mengatur password yang telah Anda buat untuk mengamankan folder. Pastikan Anda juga membuat backup dari informasi tersebut di tempat yang aman.
Bagaimana cara membuat password yang kuat untuk mengunci folder?
Untuk membuat password yang kuat, gunakan kombinasi huruf besar, huruf kecil, angka, dan simbol. Hindari penggunaan kata-kata yang terdapat dalam kamus atau informasi pribadi. Buatlah password yang unik dan tidak mudah ditebak.
Bagaimana menyesuaikan kebijakan keamanan folder sesuai kebutuhan saya?
Anda dapat mengatur izin akses untuk pengguna lain di komputer Anda melalui tab 'Security' pada 'Properties' folder yang ingin diamankan. Pastikan hanya memberikan akses ke pengguna yang berhak dan simpan data penting di lokasi yang aman dengan keamanan data yang telah ditingkatkan.
Apa saja kiat untuk mencegah akses tidak sah ke folder yang telah dikunci?
Terapkan prinsip keamanan seperti pembaruan perangkat lunak teratur, tidak berbagi password, menggunakan verifikasi dua langkah jika dimungkinkan, dan tetap waspada terhadap teknik phishing. Selalu bikin backup data Anda secara rutin untuk menghindari kehilangan.
Bagaimana cara enkripsi folder dengan File Explorer di Windows 10?
Untuk mengenkripsi folder dengan File Explorer, klik kanan pada folder yang diinginkan, pilih 'Properties', lalu navigasi ke tab 'Advanced' dan centang pilihan 'Encrypt contents to secure data'. Ikuti petunjuk untuk menyelesaikan proses enkripsinya.